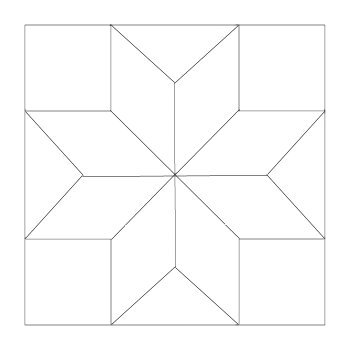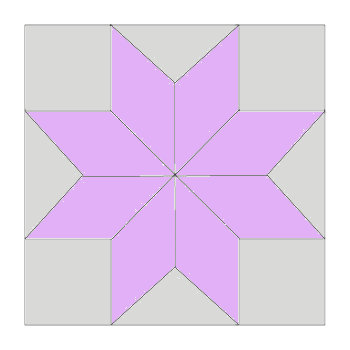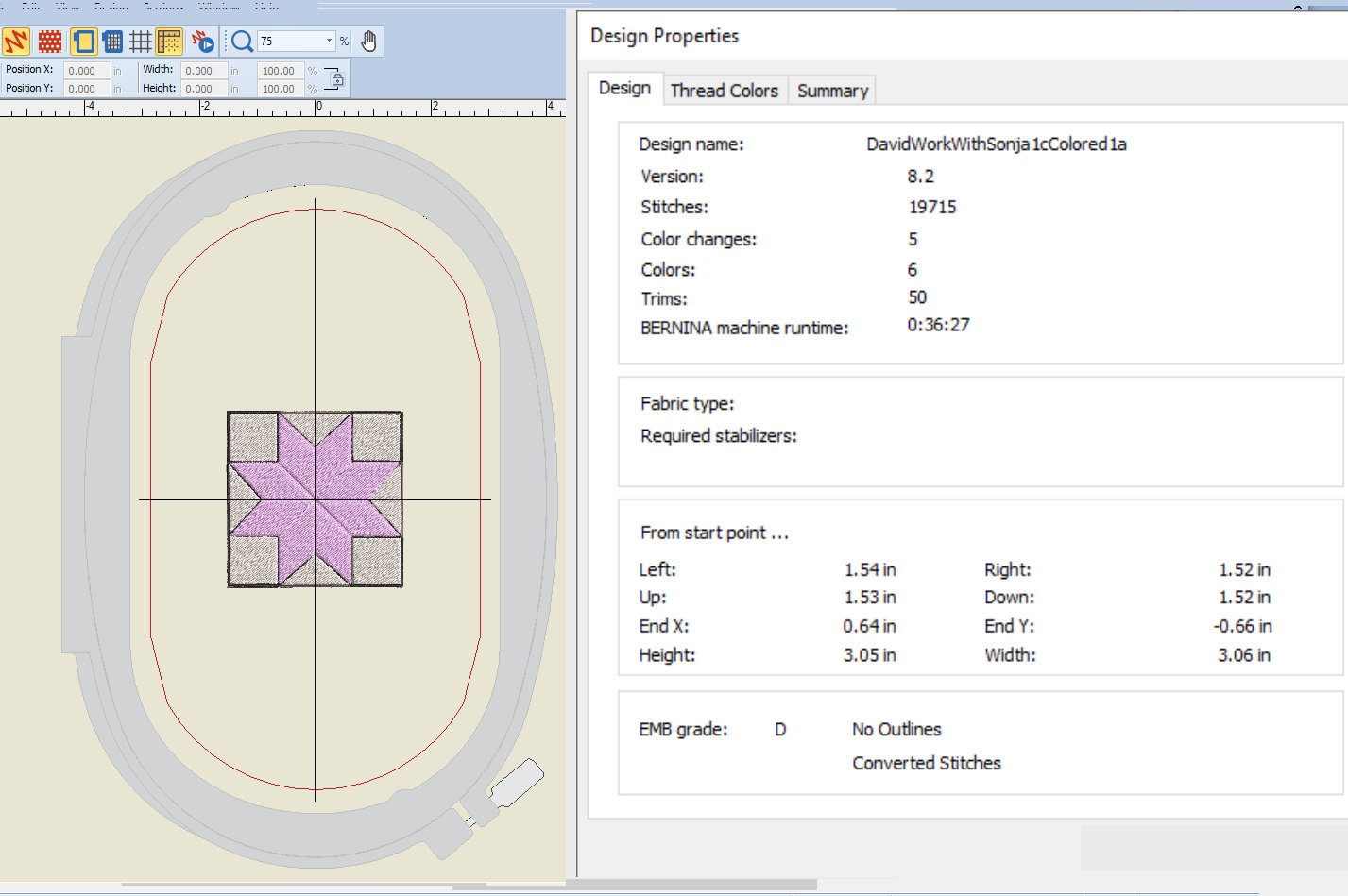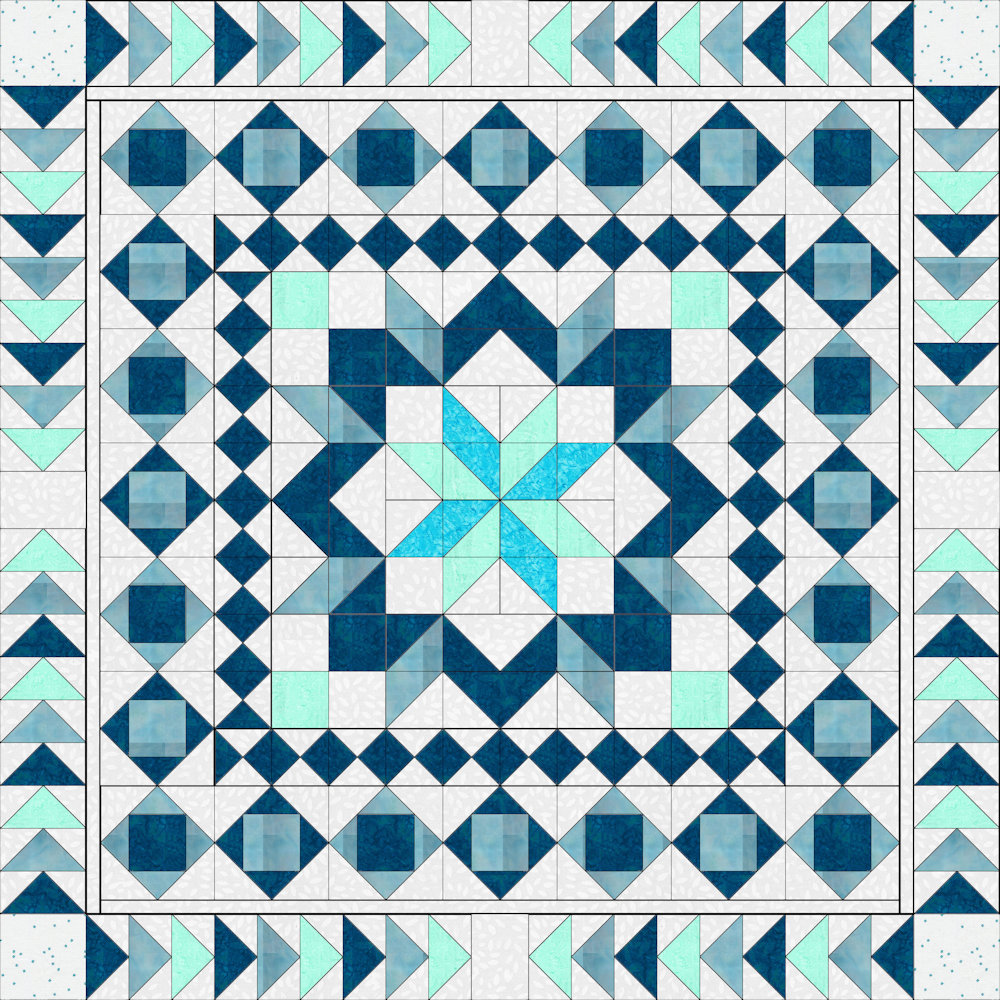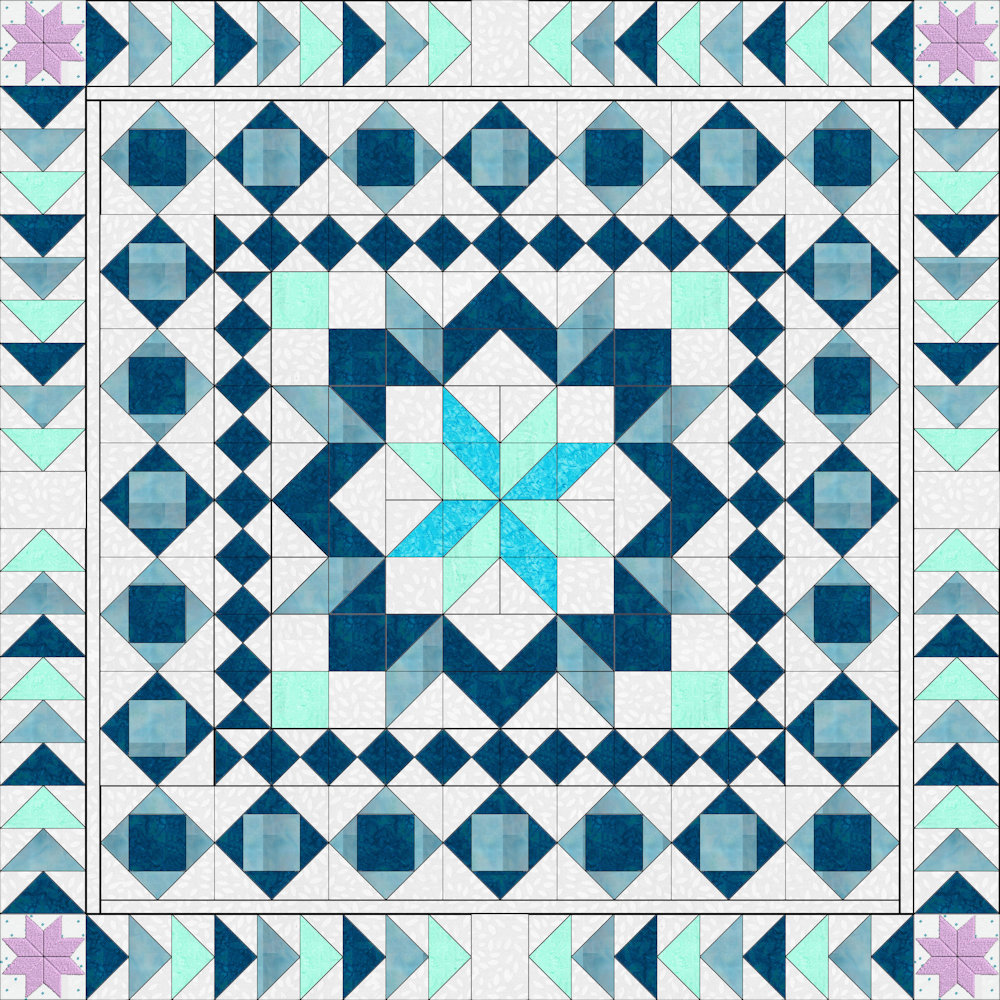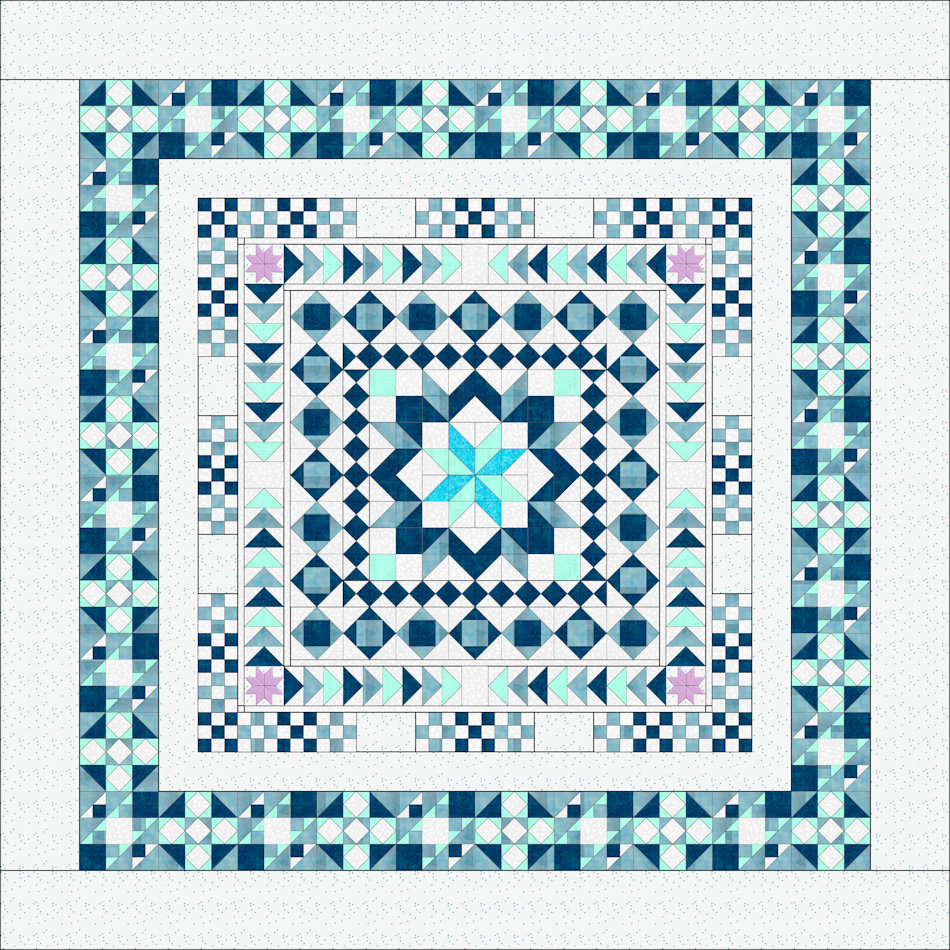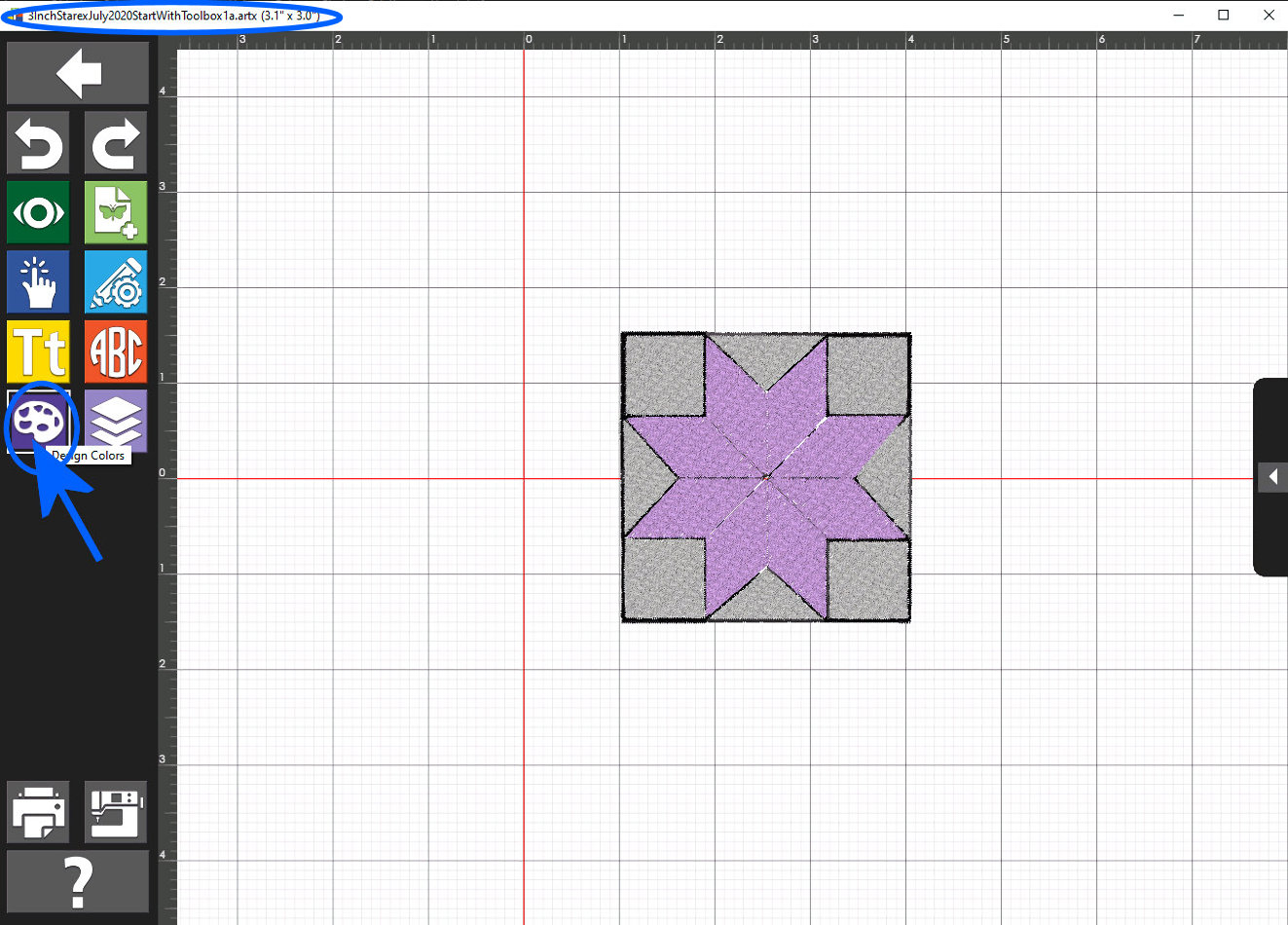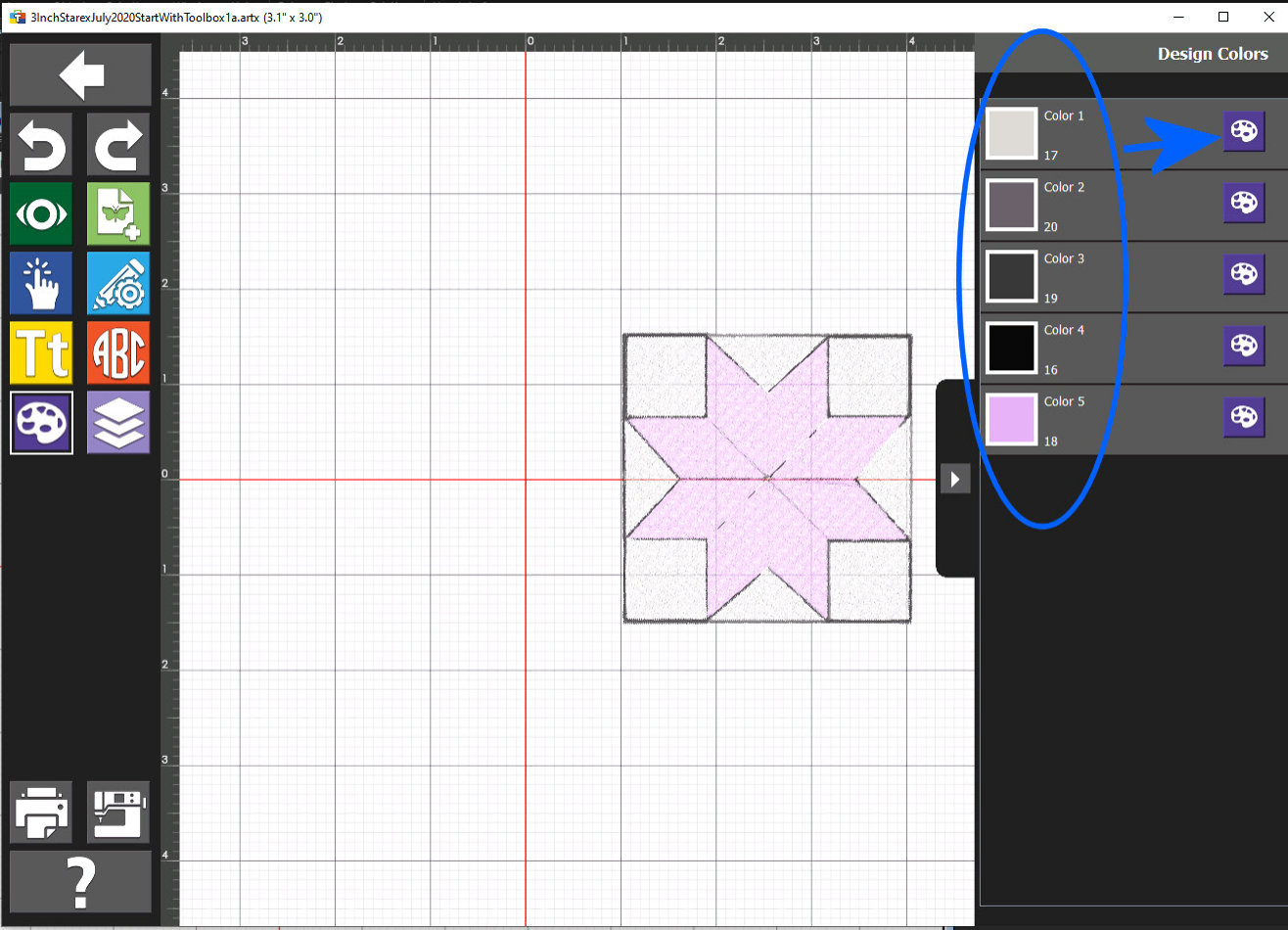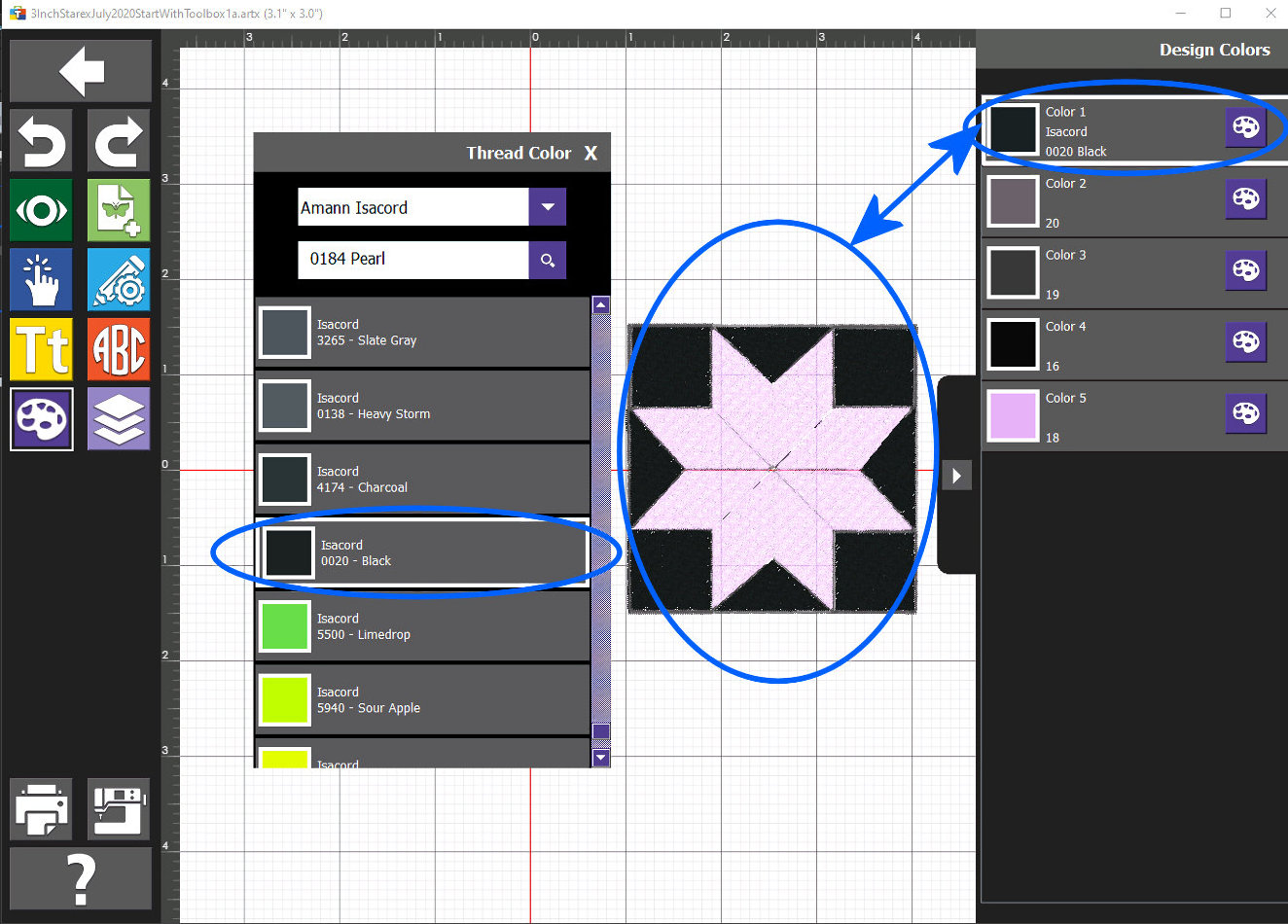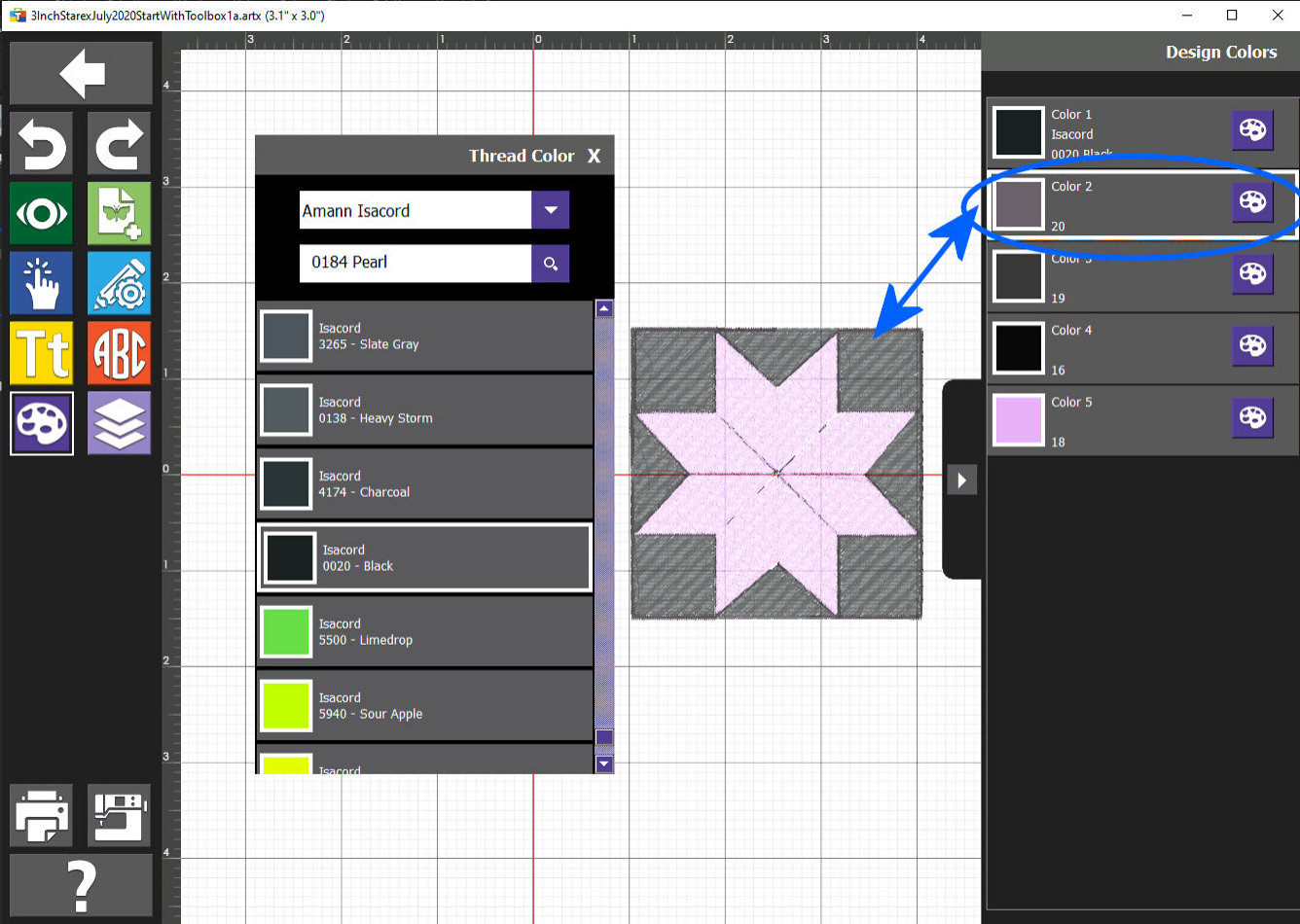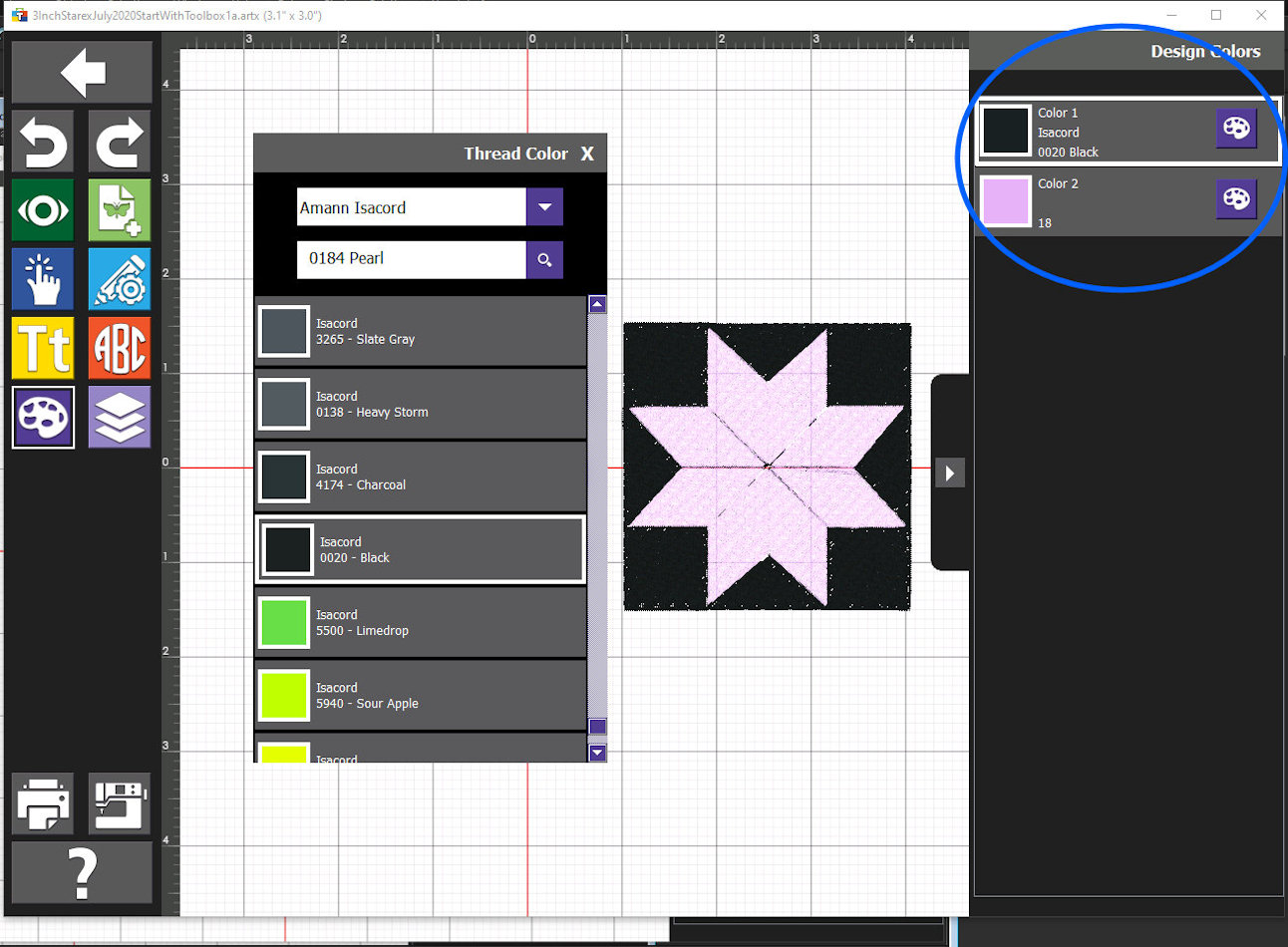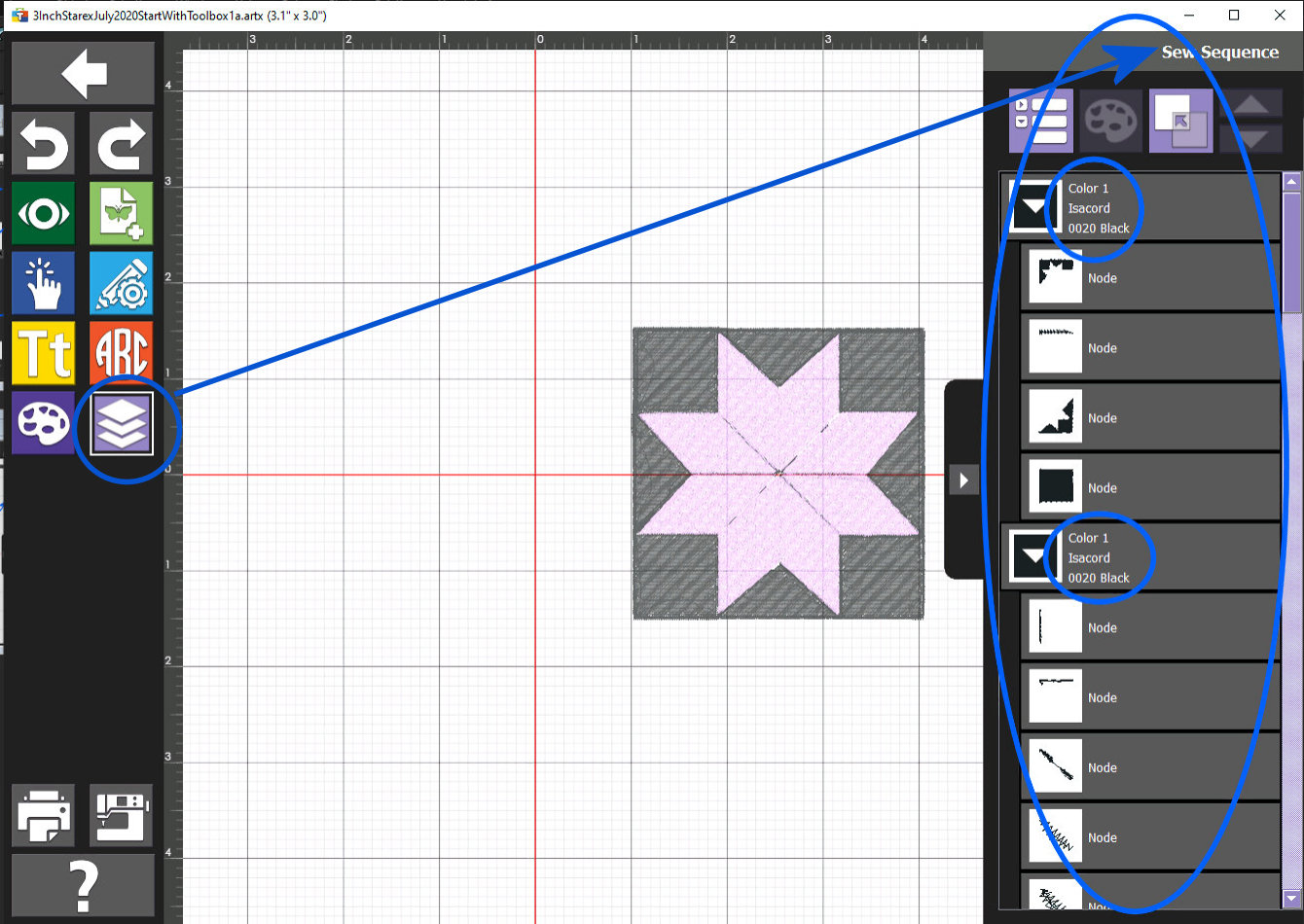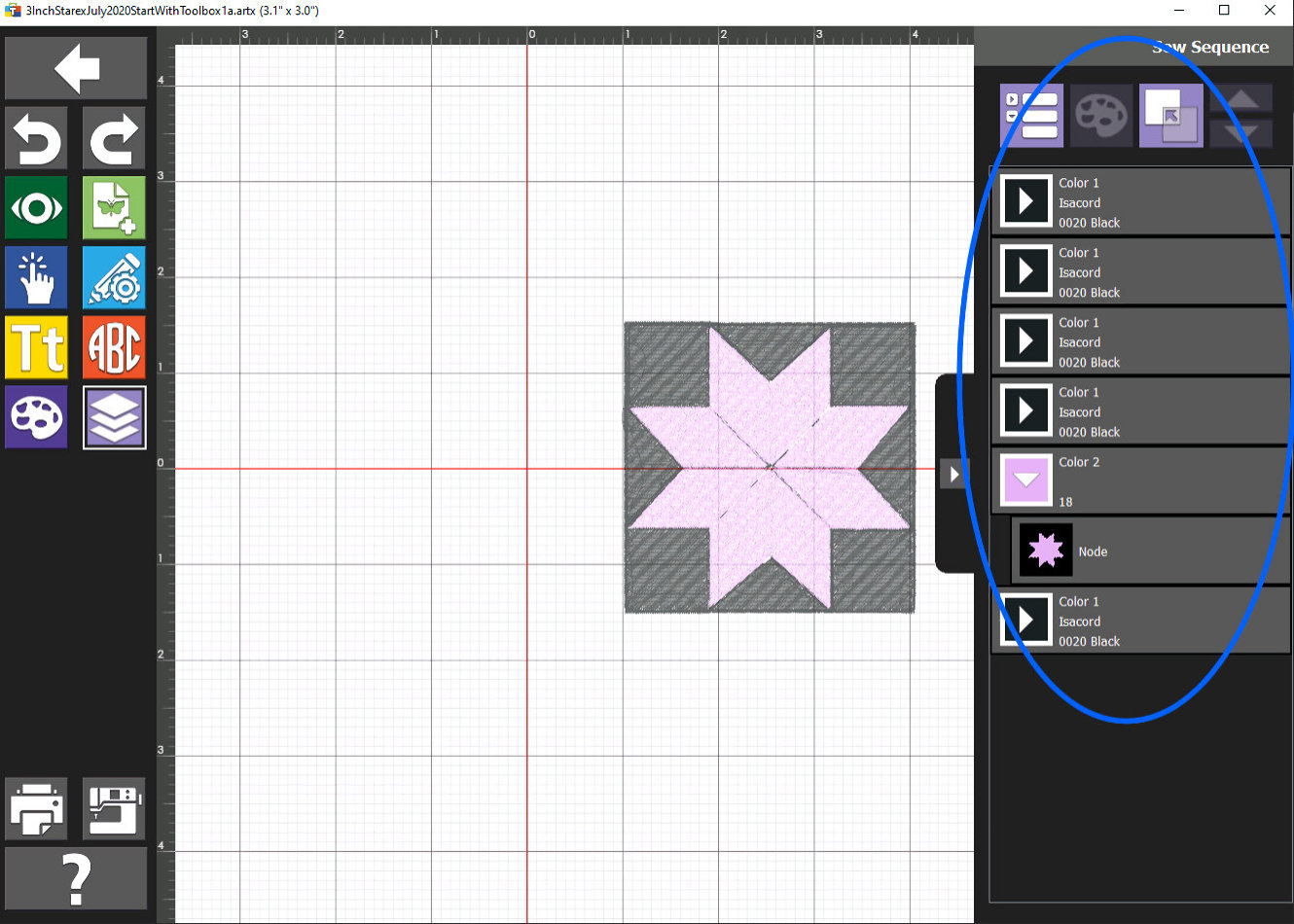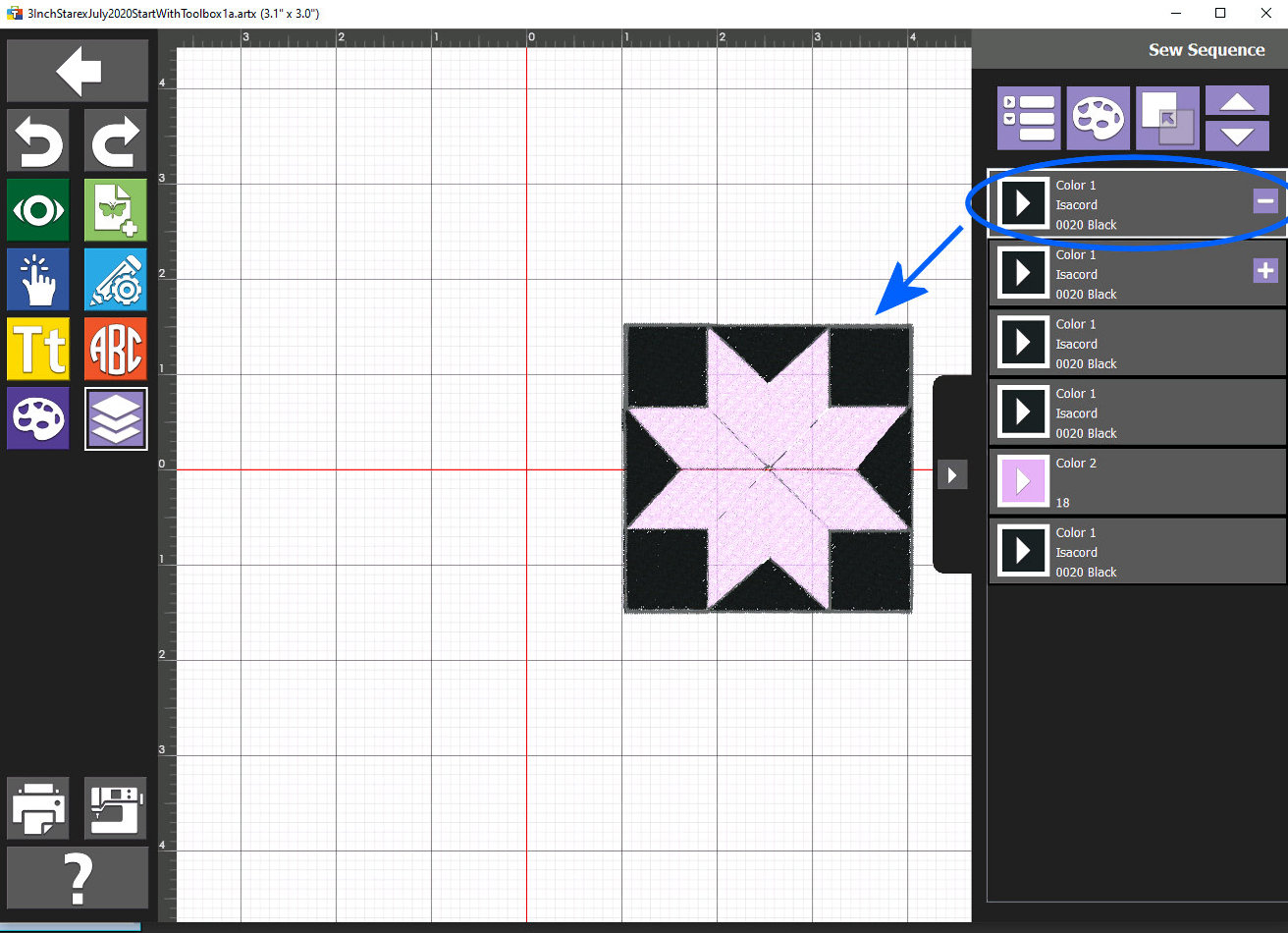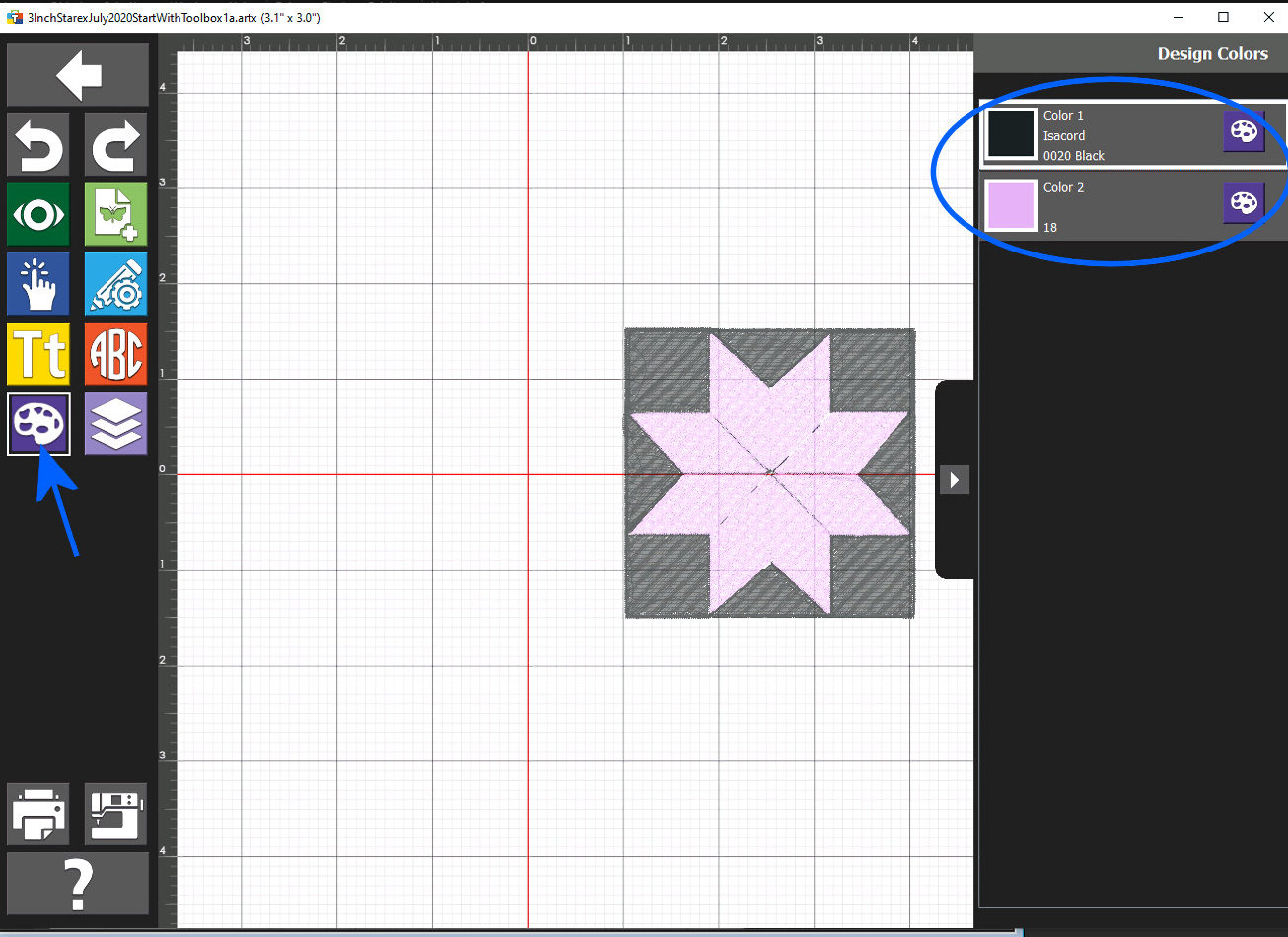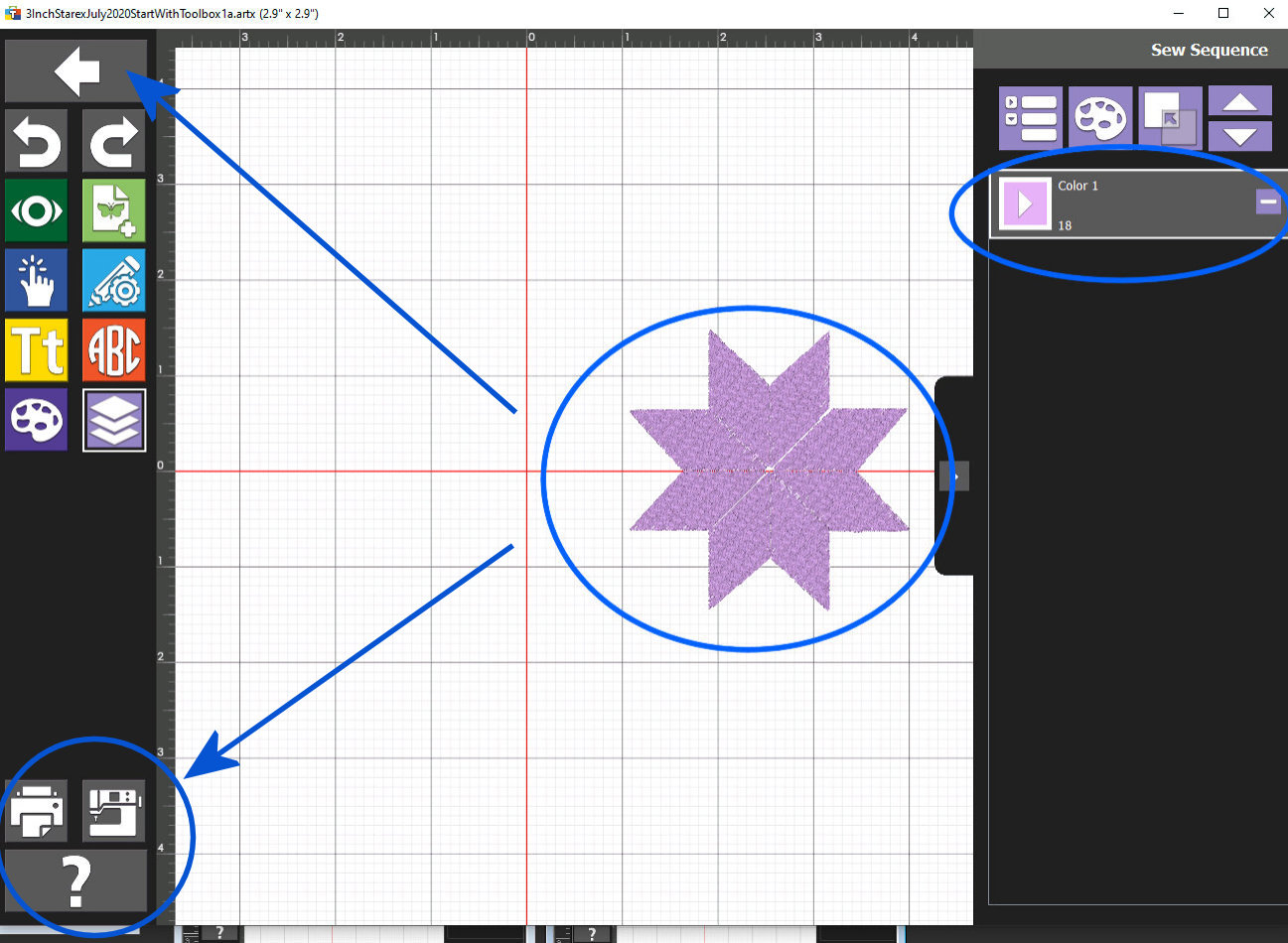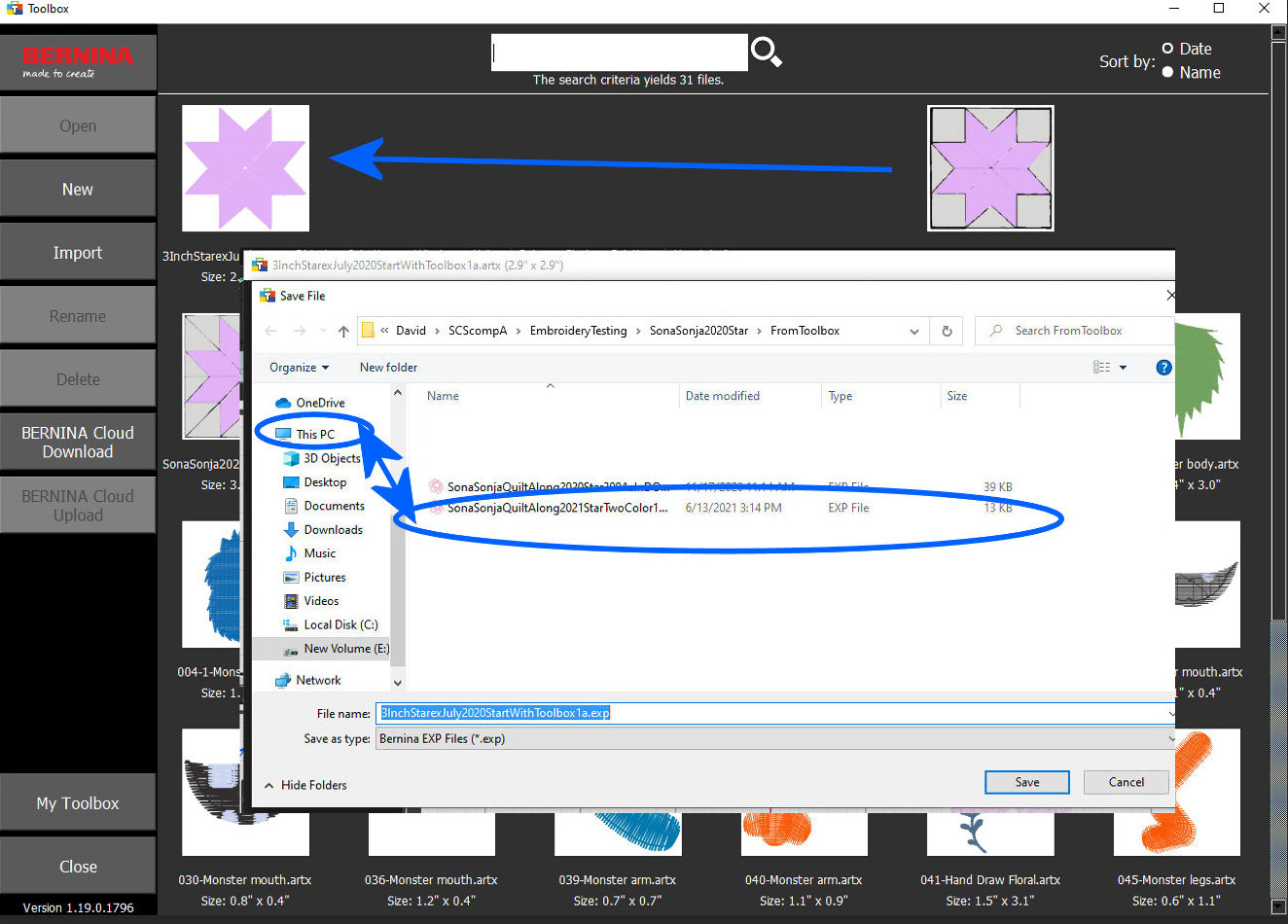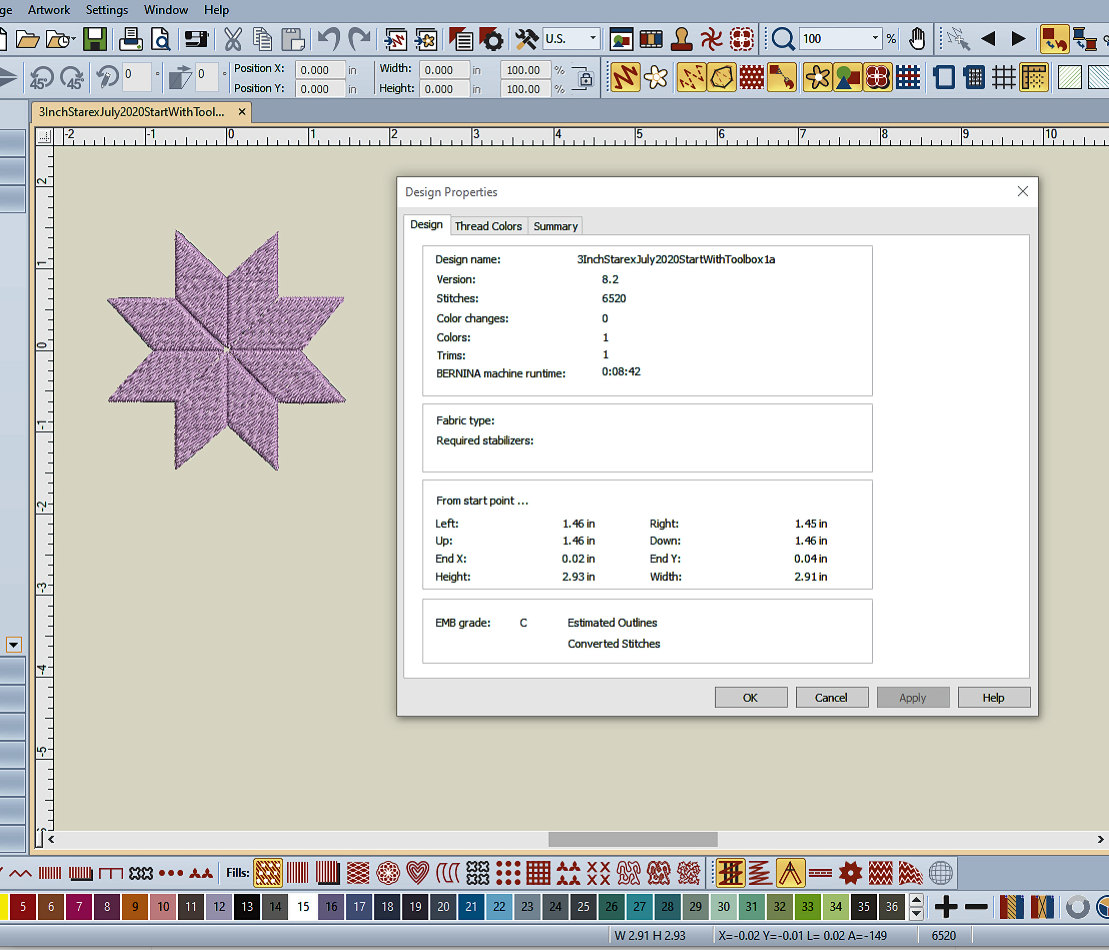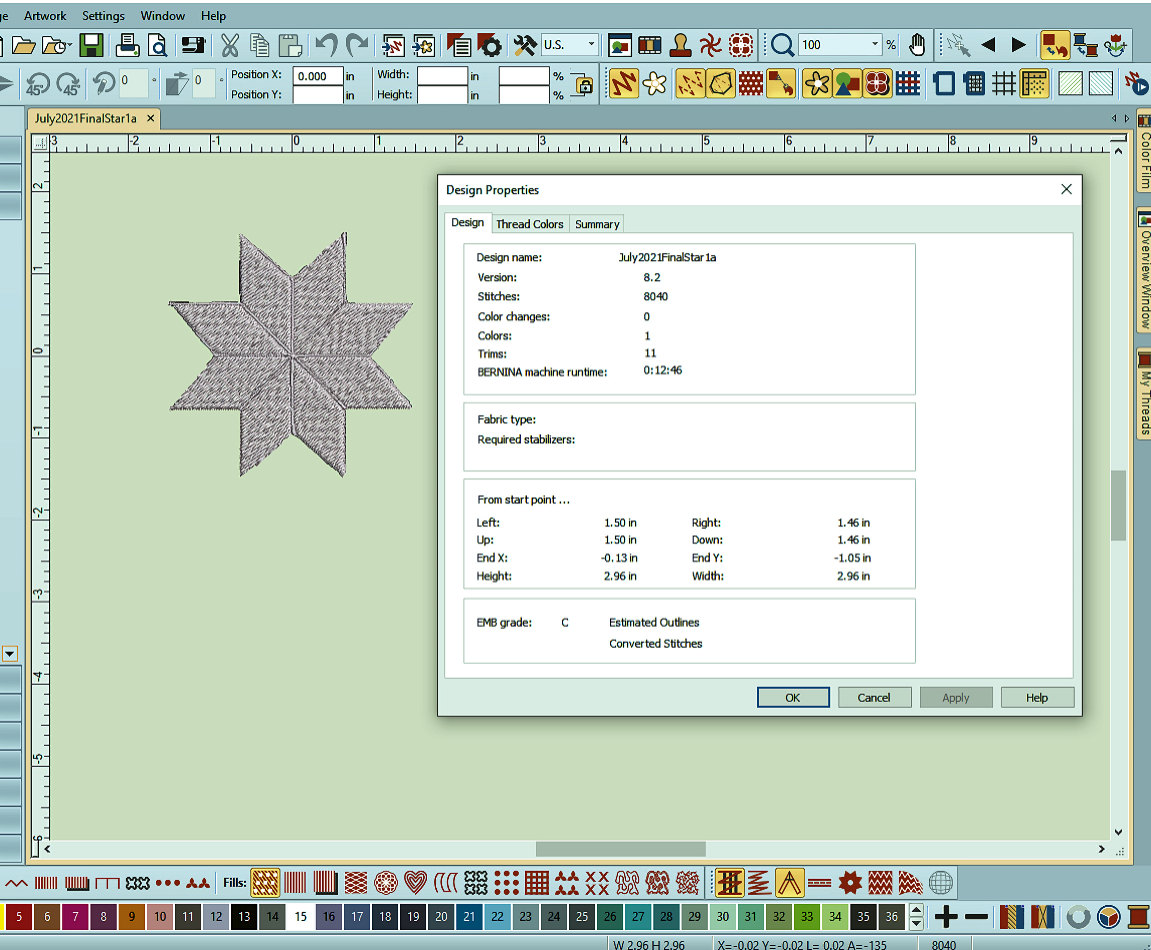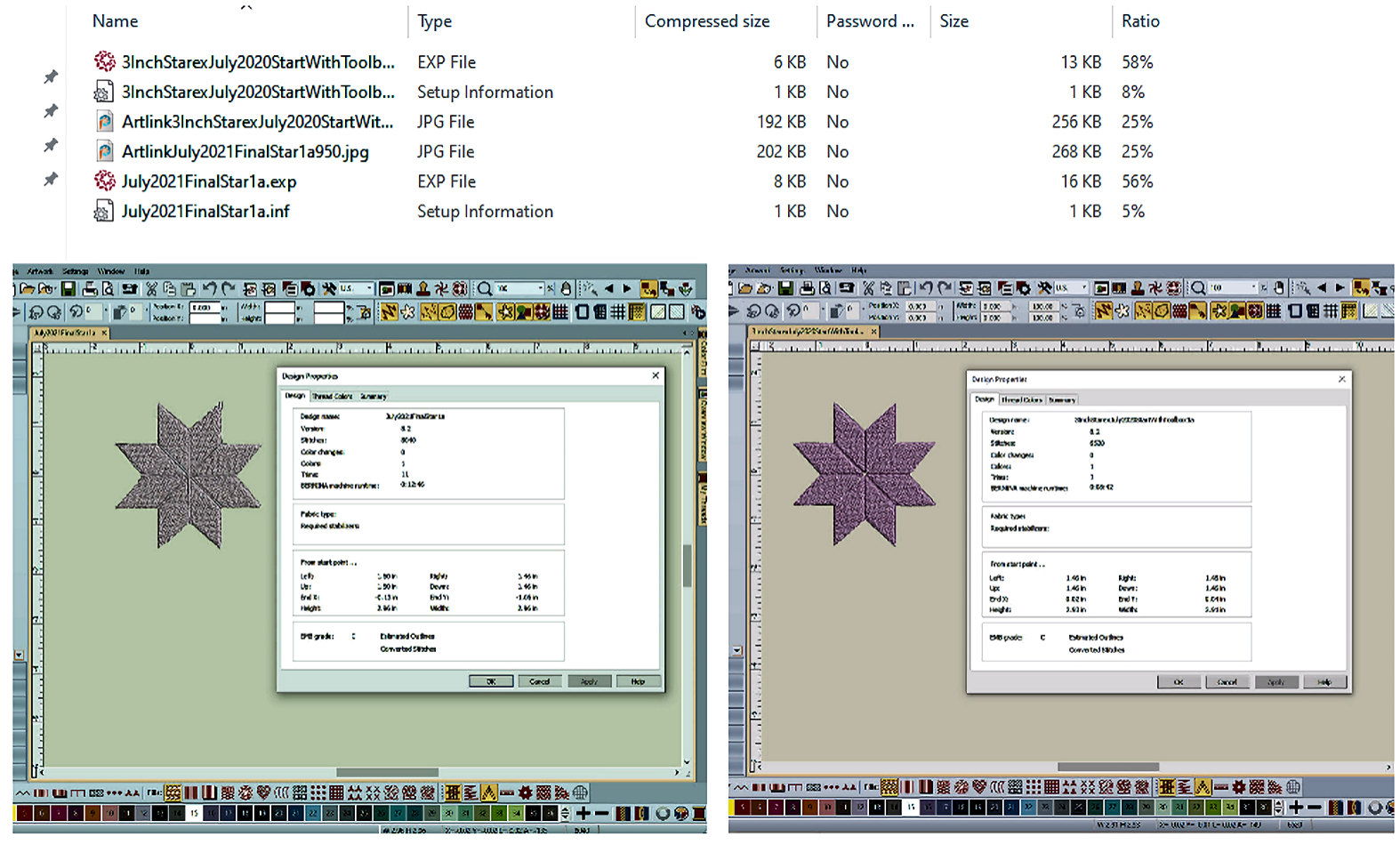|
|
Bernina World of Sewing Toolbox Example July 2021 Raleigh NC
|
Once again, as in our previous examples of using Toolbox, the file (design) we want to work with has been digitized outside-of-Toolbox and then Imported into Toolbox. We have seen the Toolbox "Import" done in other examples and will not get into that, here.
This example will also not discuss the digitizing of the example's "designs". If you are new to such: There are many options for you - including services "via the Web" one-time charge or "free" applications. As is usual with Web applications/use: Be careful/cautious when dealing with "Web-companies" and try to deal with a trusted source. Another option for digitizing is to use an application that YOU own -- such as BERNINA V8 Software. For this example, I digitized one design:
(Click on most images shown in this Web page to see the images in larger-size).
| Used PaintShop Pro for "creating" the base star image.
|
Pre-Digitized - No-Color; in JPG format
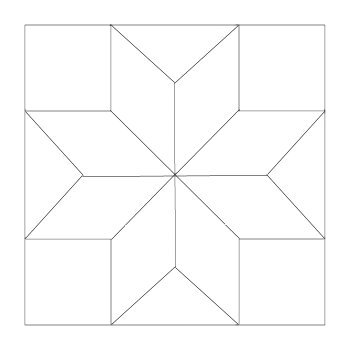
|
Pre-Digitized - Colored; in JPG format and then in BMP format.
Passed the BMP-format data to the Digitizing application.
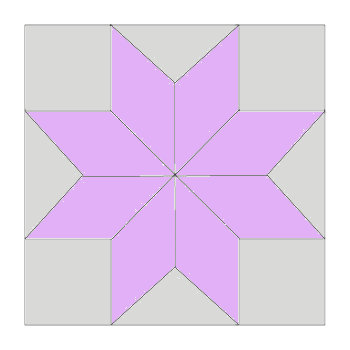
|
After Digitizing: (Shown information is from BERNINA Artlink)
This file was passed onto BERNINA Toolbox.
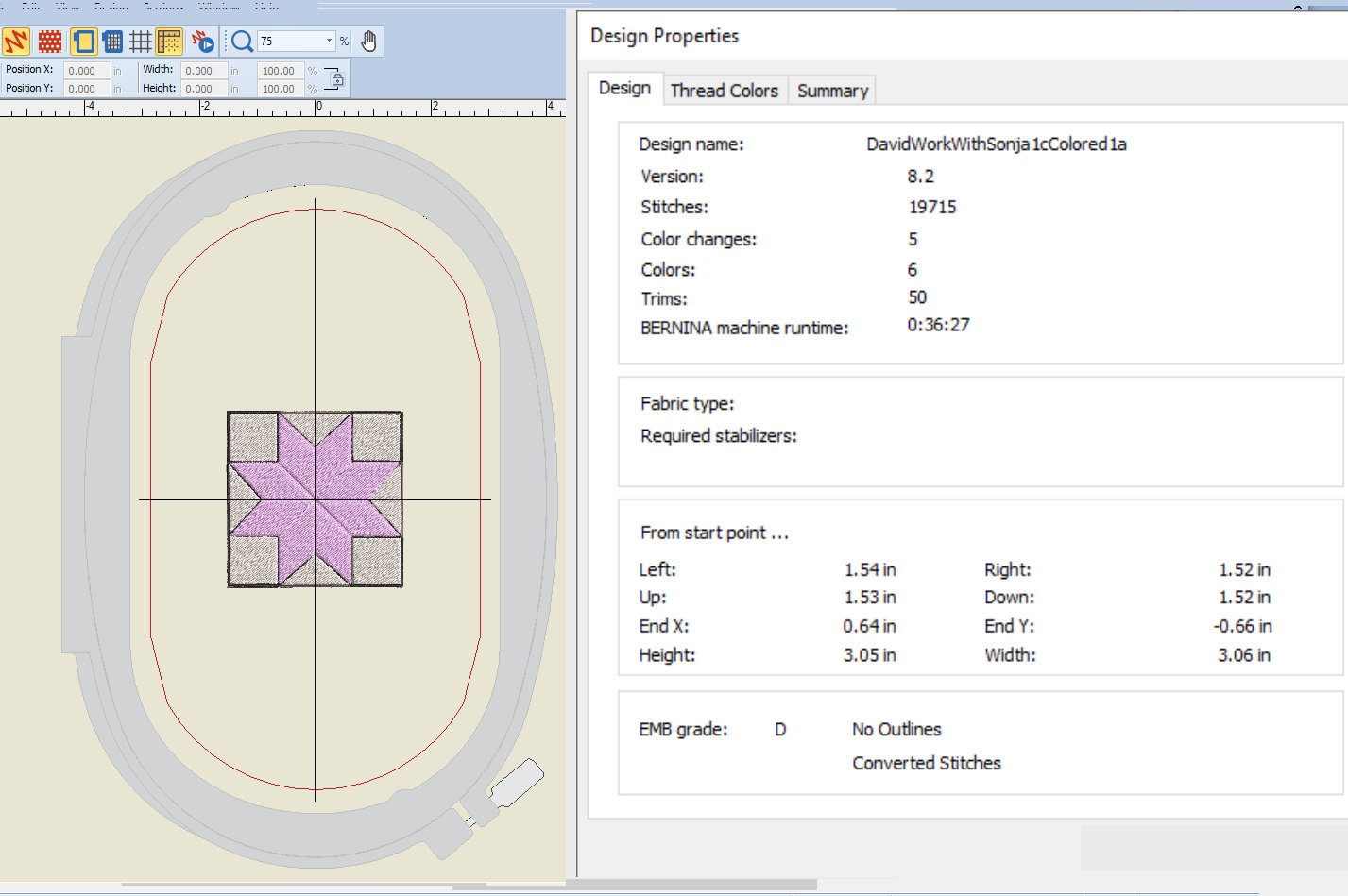
|
We then used Toolbox to:
|
Our Store's 2021 Quilt Along 4th Month
|
|
Without Using the Star
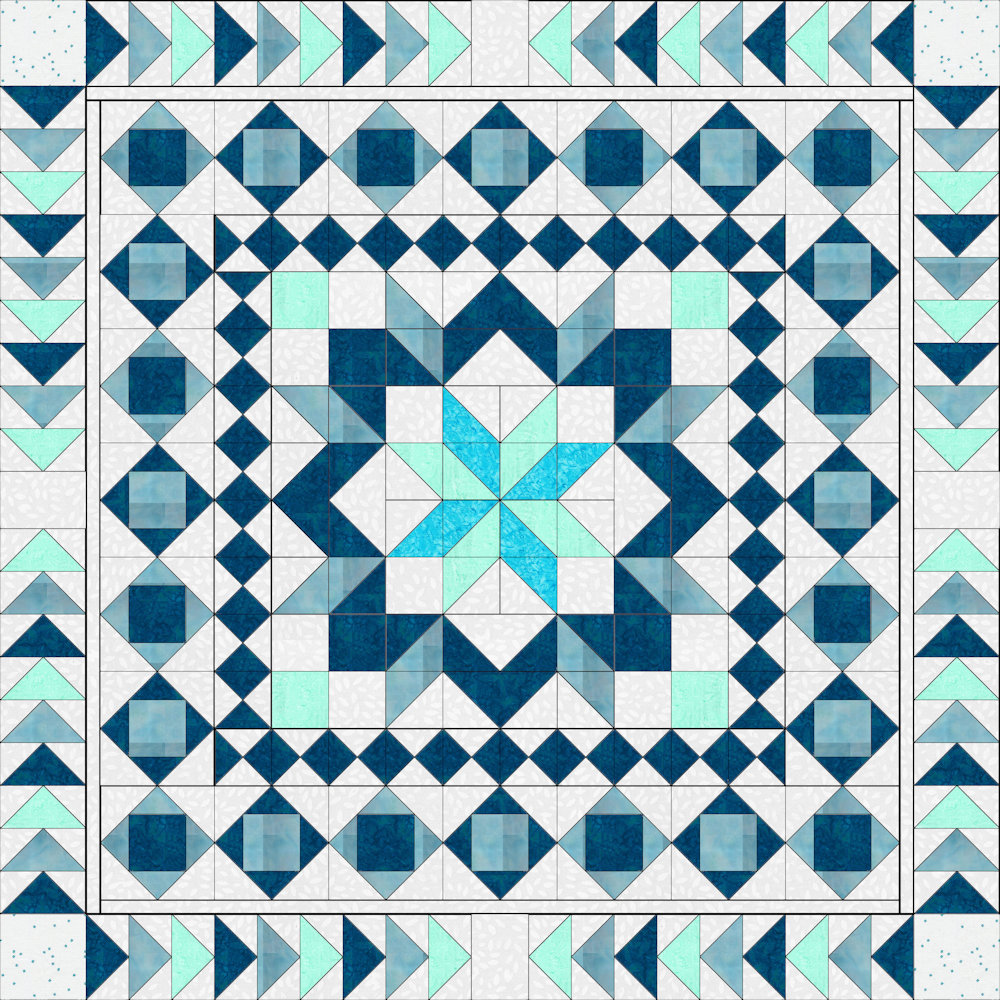
|
With Using the Star
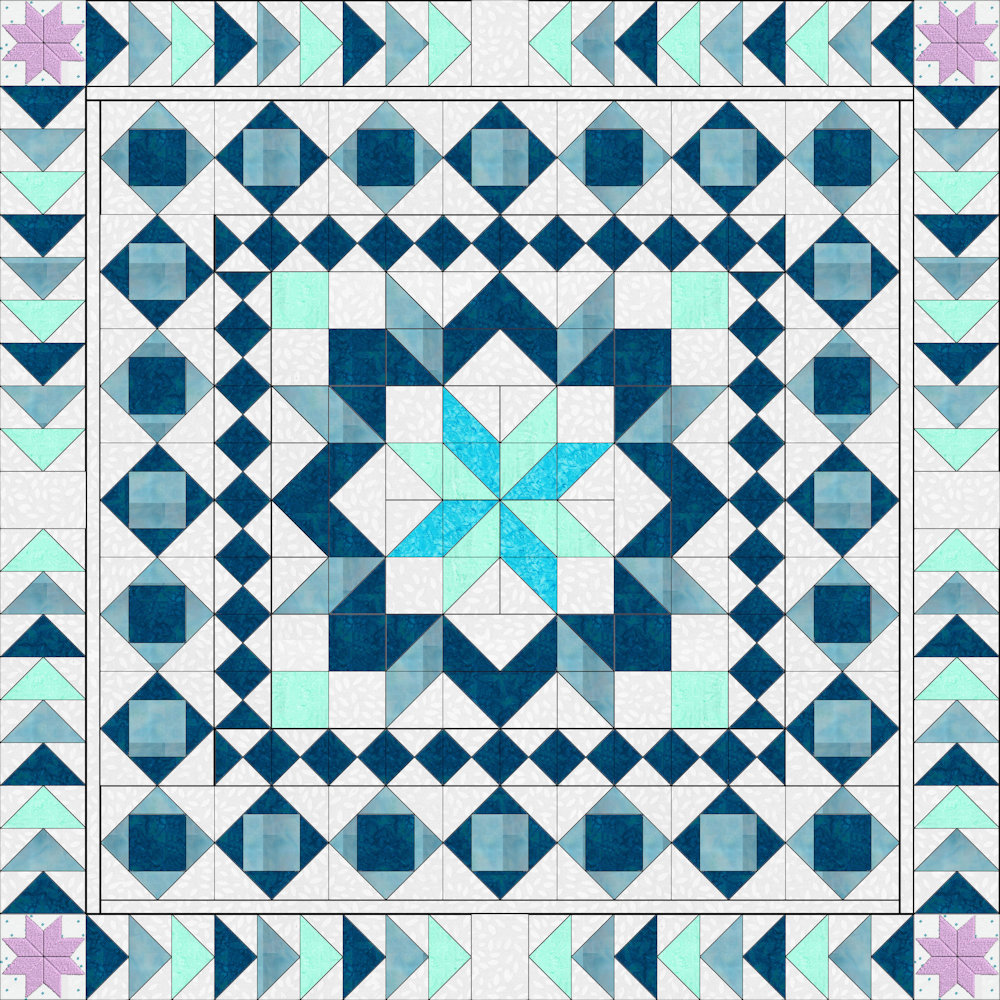
|
Closer Look at Month-4s Border with the Star

The Star will be stitched onto the project's Participant's personal choice of thread-color for the Star -- and, stitched onto the Participant's Background fabric used for the Quilt Along 2021 piece.
Overall View of Quilt Along 2021 - When Using the Star in Month-4
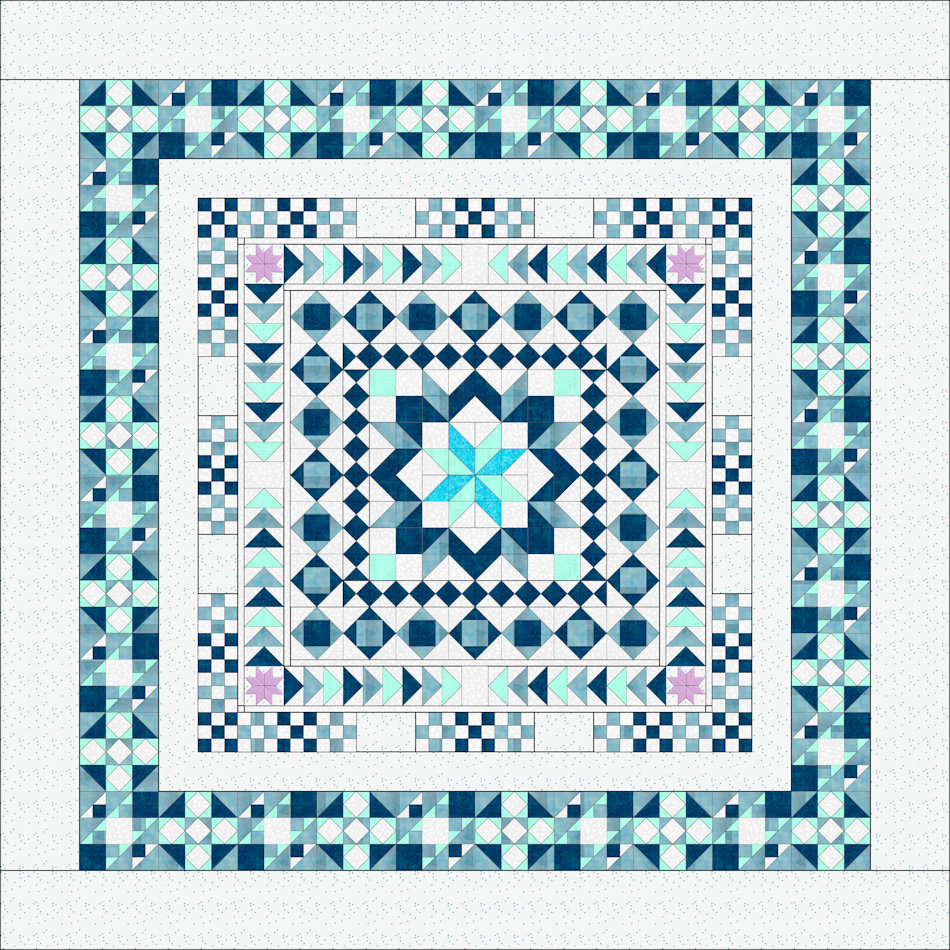
|
|
|
This example: Working with Our Example's Design
Shown, above we "framed" the star (see the ..."creating" the base star image). The digitizing application used the "frame" in its output design.
Let's modify, using Toolbox, the to-be-stitched Colors/Design. (Yes, we know the visual display of the colors does not actually affect what is done on the stitched-design; what color thread the embroidery-machine-user chooses at stitch-out time is the deciding factor). However, we can get a "preview' of the planned/desired colors while in Toolbox and, in this example choose to do something about the stitches themselves. The then-passed-design (in EXP format) onto the embroidery machine and user will contain information to make stitching-decisions easier -- and, in this example's case: We removed from the to-be-stitched-design the "framing" stitches. We only want to stich the Star and we are doing that in this example using the Colors to lead us in the desired direction. At least, that is the general idea.... Remember, I am a "webmaster" and by no means an embroidery expert!
- Select the design to be used for this example.
- See the colors currently "used" within the chosen design -
and, which stiches are using that color.
Become familiar with the colors and the overall design.
Perhaps, modify the as-digitized design's recommended thread colors.
- Eliminate the stitches we do not want (for example, the "framed" stitching of our Star)
- Use "Undo" if wished/needed.
- Export the file to a PC/Computer/USB Stick.
The exported file will be in EXP format and will be accompanied by information about your chosen colors/stitches. Of course, the actual machine/person at stitched-out time an ignore/override the EXP "information".
Also: The exported EXP could, when it is brought into the embroidery machine, be modified there. Depending upon the embroidery machine: A number of changes could be easily made to the (using the embroidery machine) before stitch-time. The following-shown example ignores this fact.
- Return to Toolbox (the currently-worked on design will be saved and will replace the same-named file within Toolbox.
Main Example
(Clicking on any of the following images will show that image in large-size).
|

Toolbox started/ready. Select the design to work with and decide if you want to rename the file during the exercise. We opt to re-name and work with a new design name: 3InchStarexJuly2020StartWithToolbox1a
This named-design will be in Toolbox for our use after returning from the next step's actions. If we did not use a different name than the initial Open(ed) design, we would (upon returning to this shown-above panel / here) modify the original design (if we make changes - as we ARE going to do!) in the next step.
|
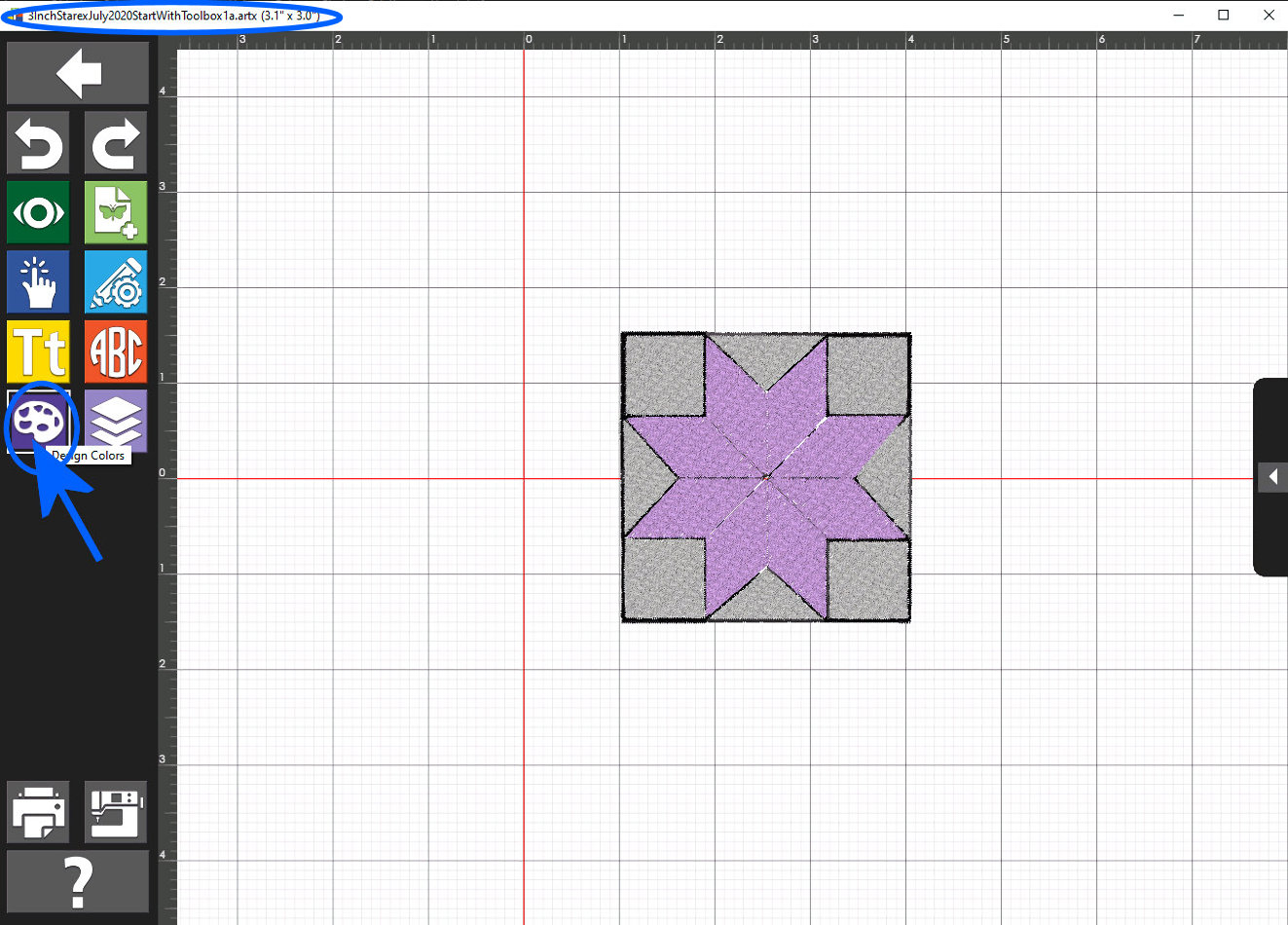
Our newly-named design is ready for us. We are going to remove the stitches that are dark-colored in the current Star shown above. The stitches are "there" as a result of the not-shown-in-this-example Digitize action.
We Click on the DesignColors' button.
|
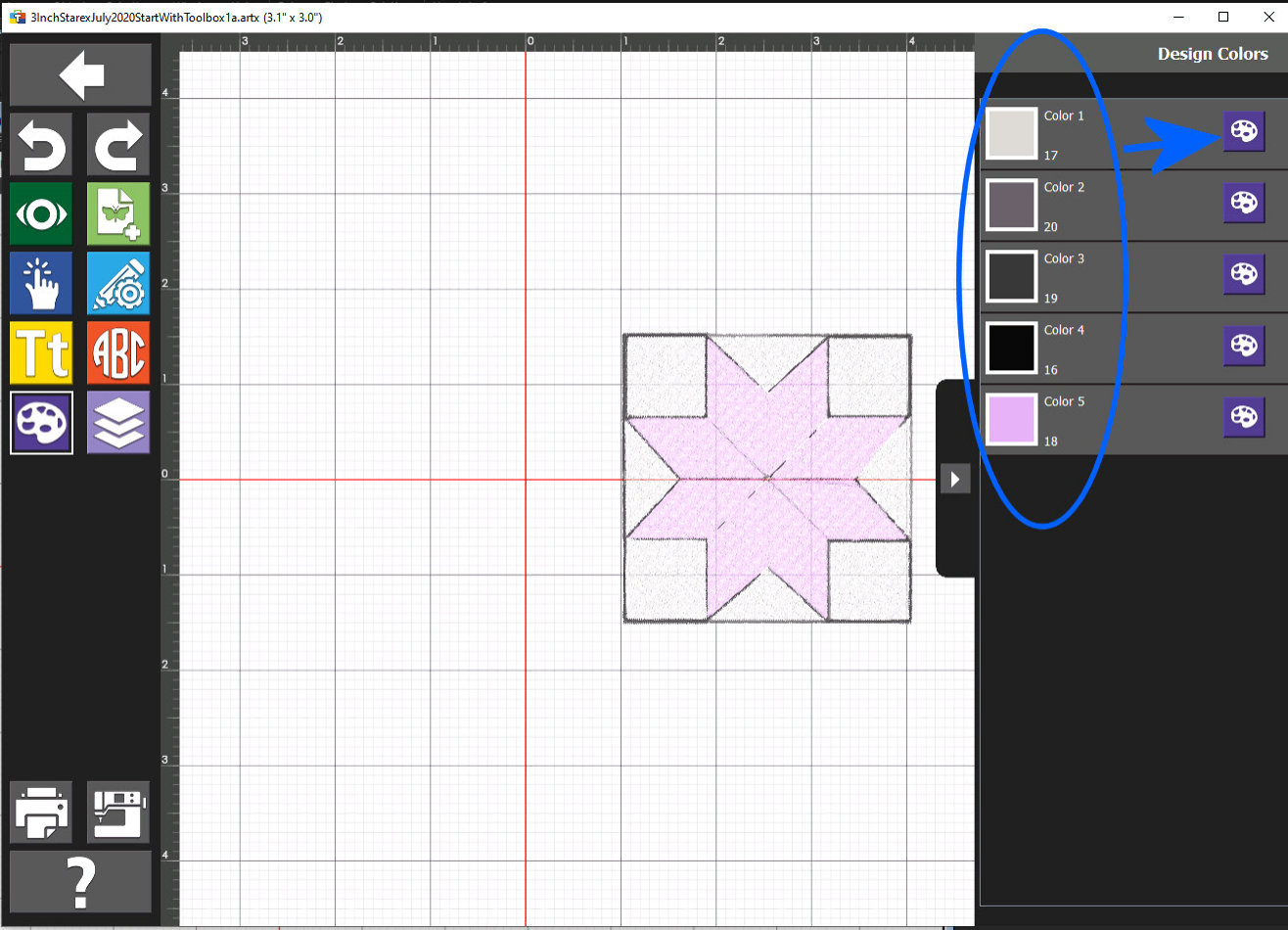
For this example, we are going to take the easy way out: Just Delete all stitches of colors other-than-the-Star itself (the bottom shown color-shown above (Color 5). The next panels of this exercise show examining those to-be-deleted stitches.
|

We start with the top-shown color (Color 1, shown above). We click on that color-box as shown and Toolbox shows the selected color and where that color is within the design (note the shaded corner-areas of the design as compared with the previously-shown panel of this exercise). We, for this example, are going to change that color to be Black and, eventually, Delete that color.
We have done this change in earlier-shown examples. All we do is locate the new-color we want in the Thread Color panel, click on that color and it modifies the Color 1 to be, now, Black as shown in the next panel of this exercise.
|
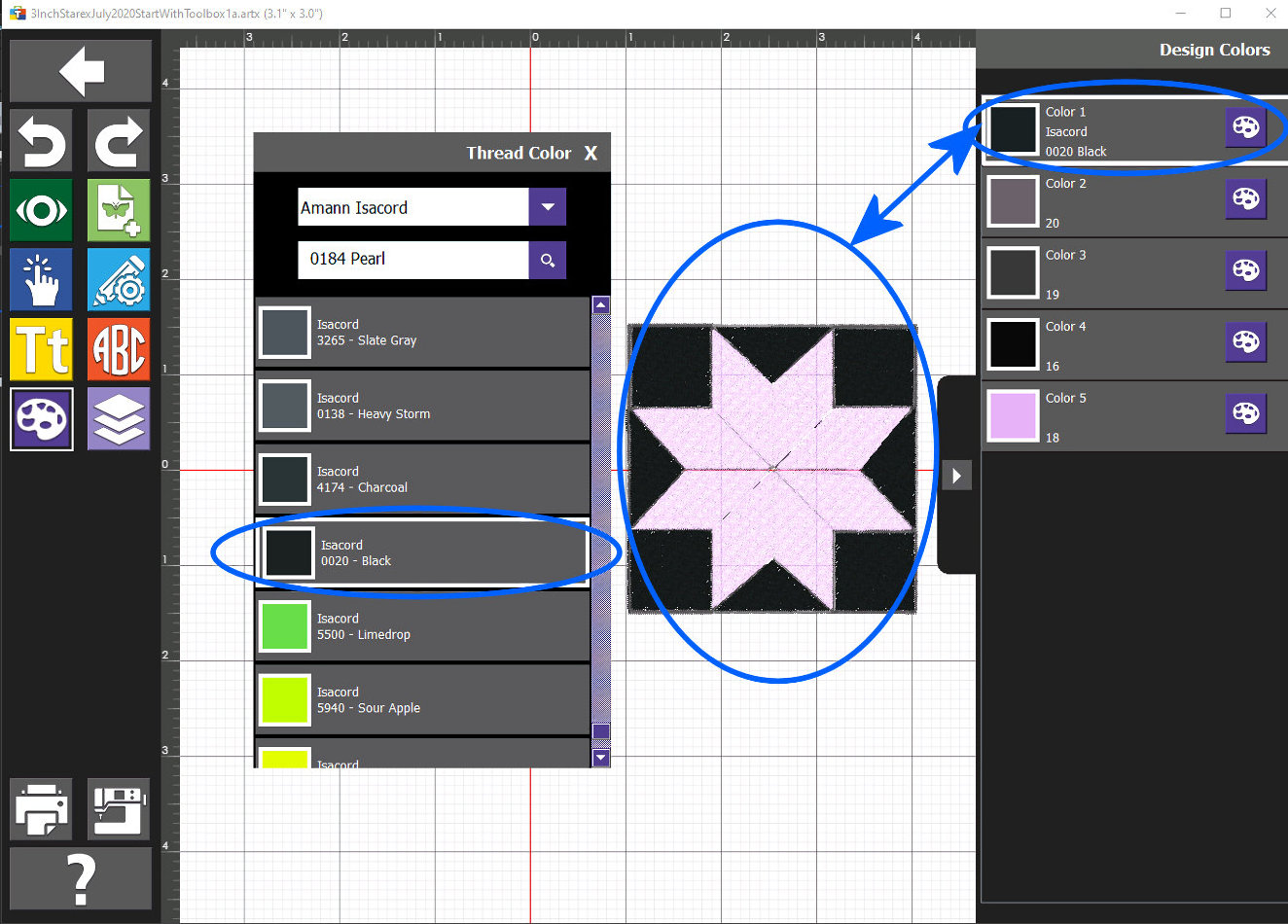
Our Color 1 is now shown as Black. We now do the same color-change approach for the Color 2 that is shown above (see the next panel of this exercise).
|
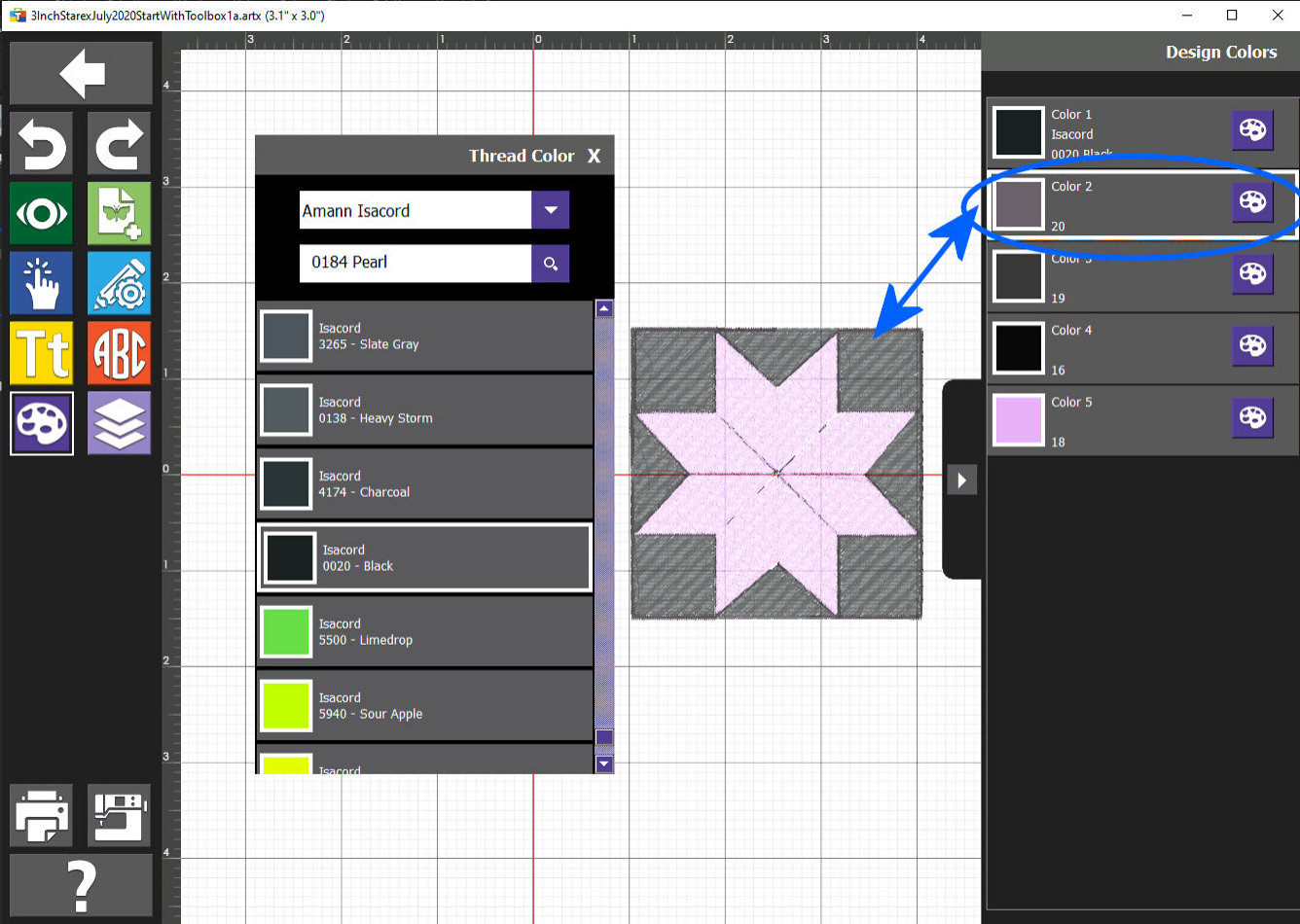
We are going to change the Color-2 to also be Black. We are aiming (for this example) to change ALL colors other than the "Star" color to be Black --and, in turn: We will Delete the Black-color stitches - leaving the design with only the Star stitches.
|

We are now down to three colors other than the one color we actually want (Color 4) for our Star.
Now, (finally: We modify the Color 2 and the Color 3 to be, now, Black -- ending up with just the two colors we want as shown in the next panel of this exercise.
|
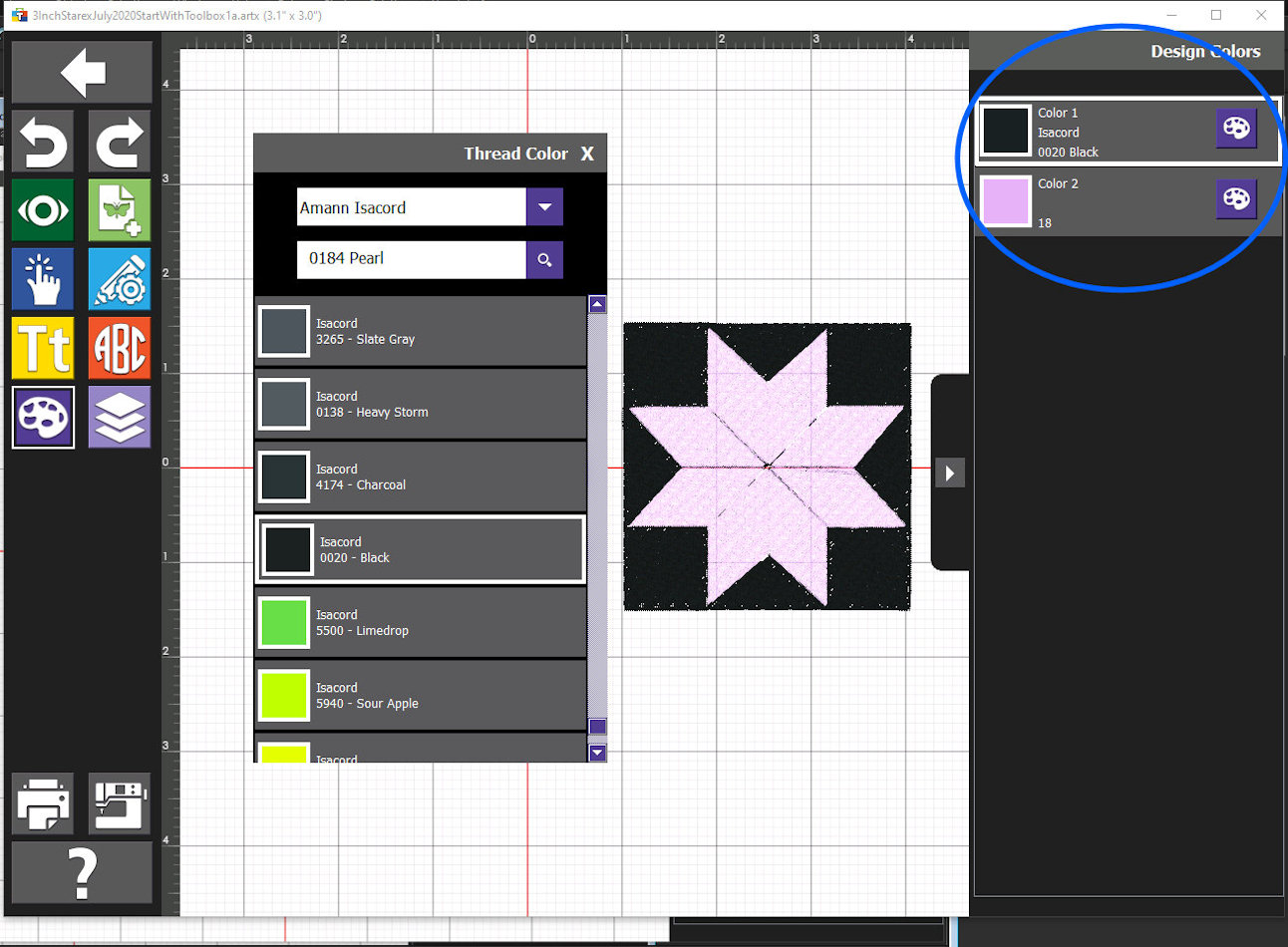
We are now down to just the one color (Black) other than the one color we actually want (Color 2, above) for our Star. We will delete the Black stitches, leaving just the Star stitches in the to-be-stitched embroidery design.
|
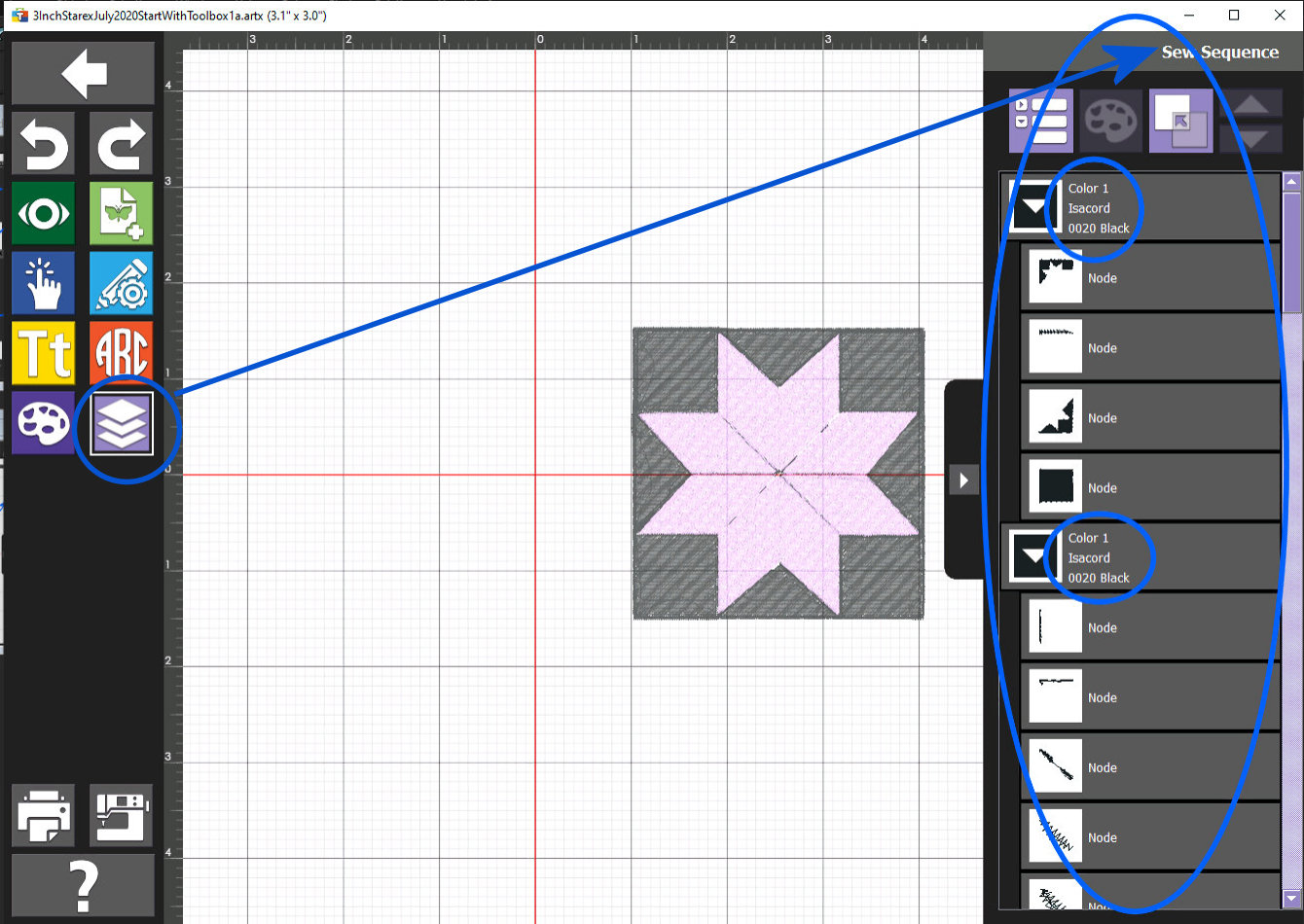
We click on the Sew Sequence button to see our stitches.
We can look around and locate, for example, the Star stitches as shown in the next panel of this exercise.
|

We see the Star stitches - we will leave them alone during this exercise. We scroll "up" and find the Black stitches as shown in the next panel of this exercise.
|

We find some of the Black stitches. We can investigate them one-by-one if necessary. For this exercise, all we want to do is remove them (the Black stitches)
We can collapse the shown stitches a bit and the Sew Sequence (stitch) is clearer as shown in the next panel of this exercise.
|
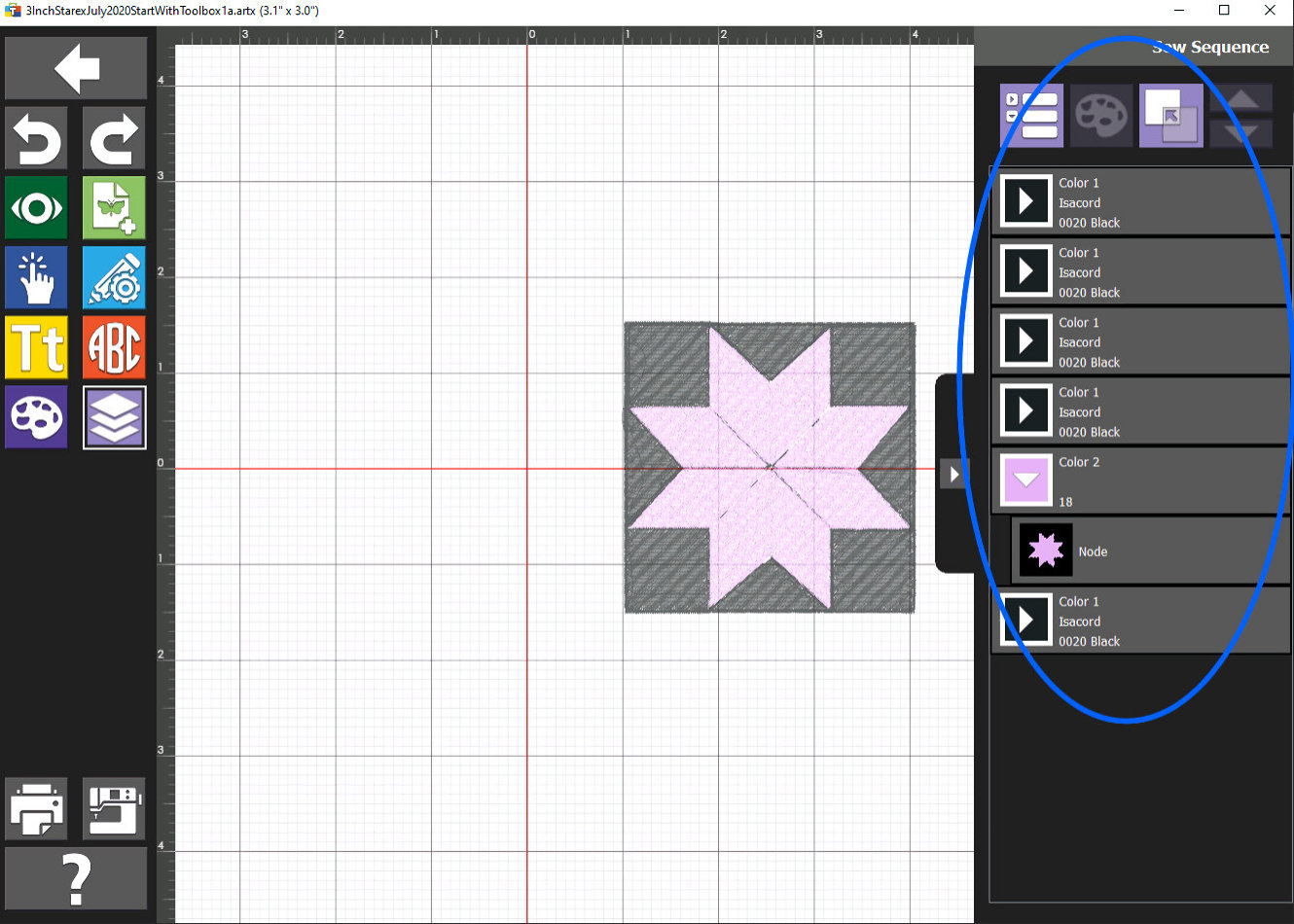
To Delete a particular stitch, all that is necessary is to click on a stich button and press the keyboard Delete key.
|
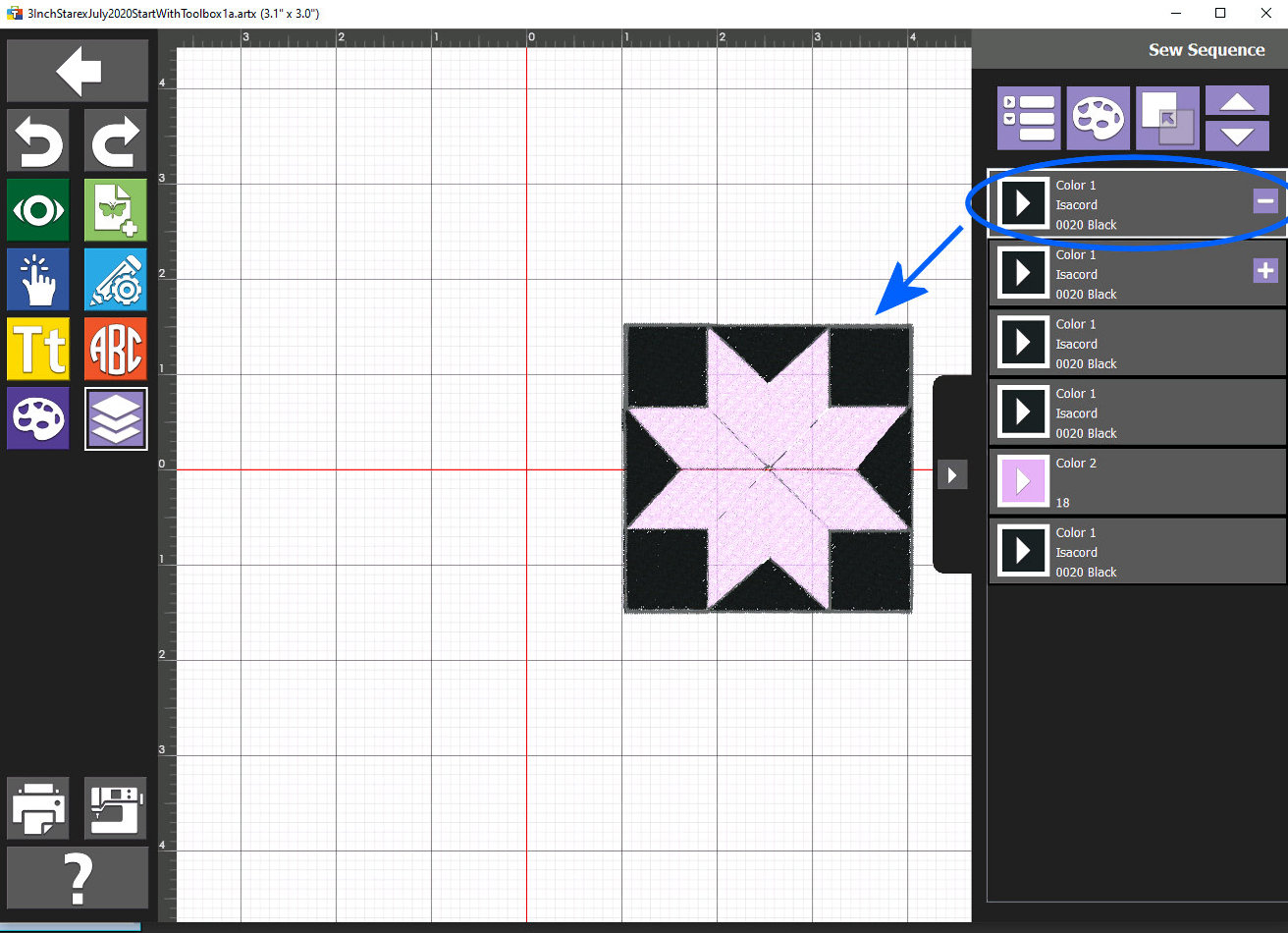
We can click on a particular stich's button to see highlighted on the shown design where the stitch is.
As mentioned earlier, all we need to do to delete that stitch is to press the keyboard Delete button.
We do that and continue as shown in the next panel of this exercise.
|
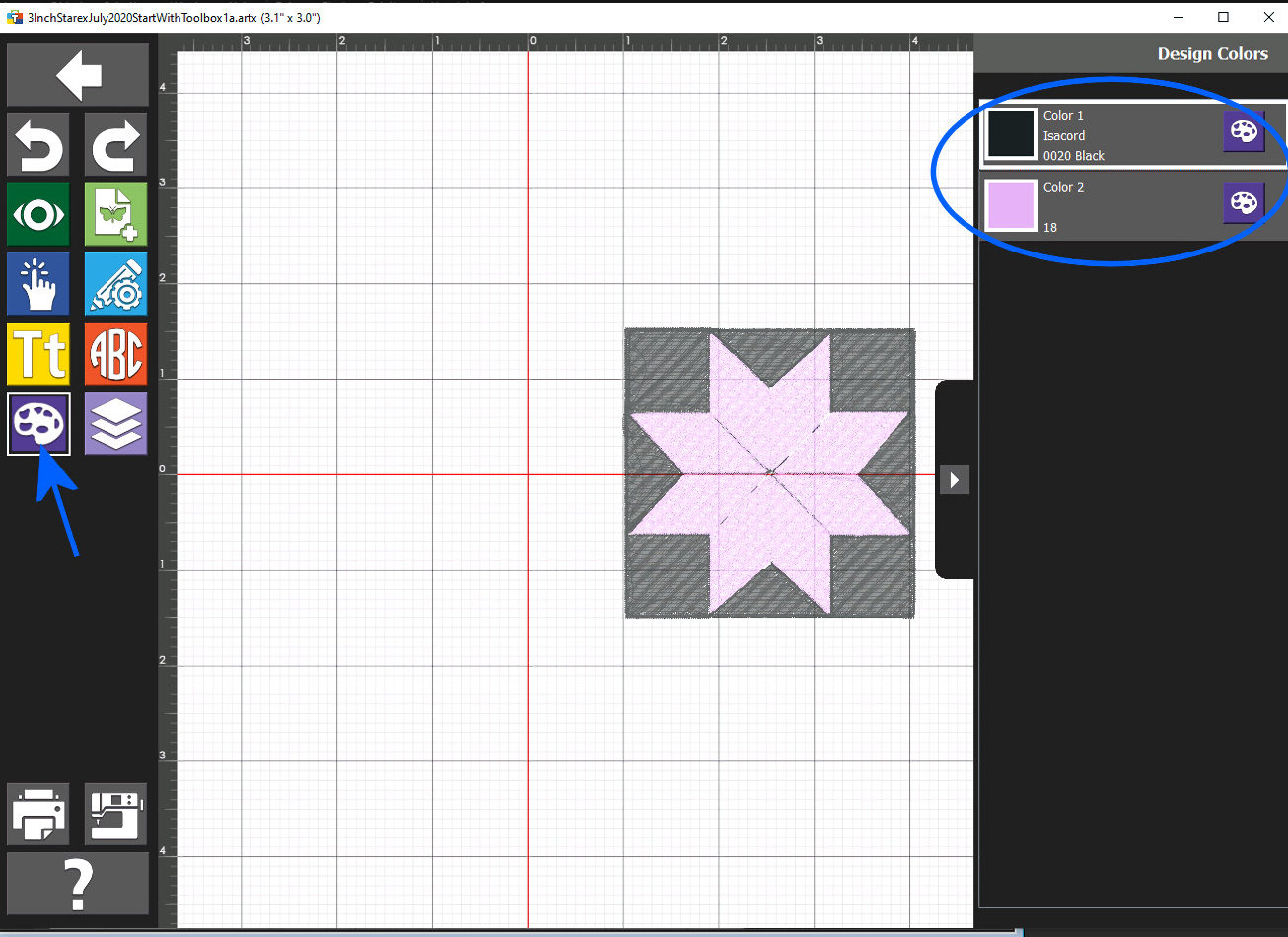
We are nearly done for this exercise: Just one Black stitch remains -- plus, of course, our Star stitches.
|
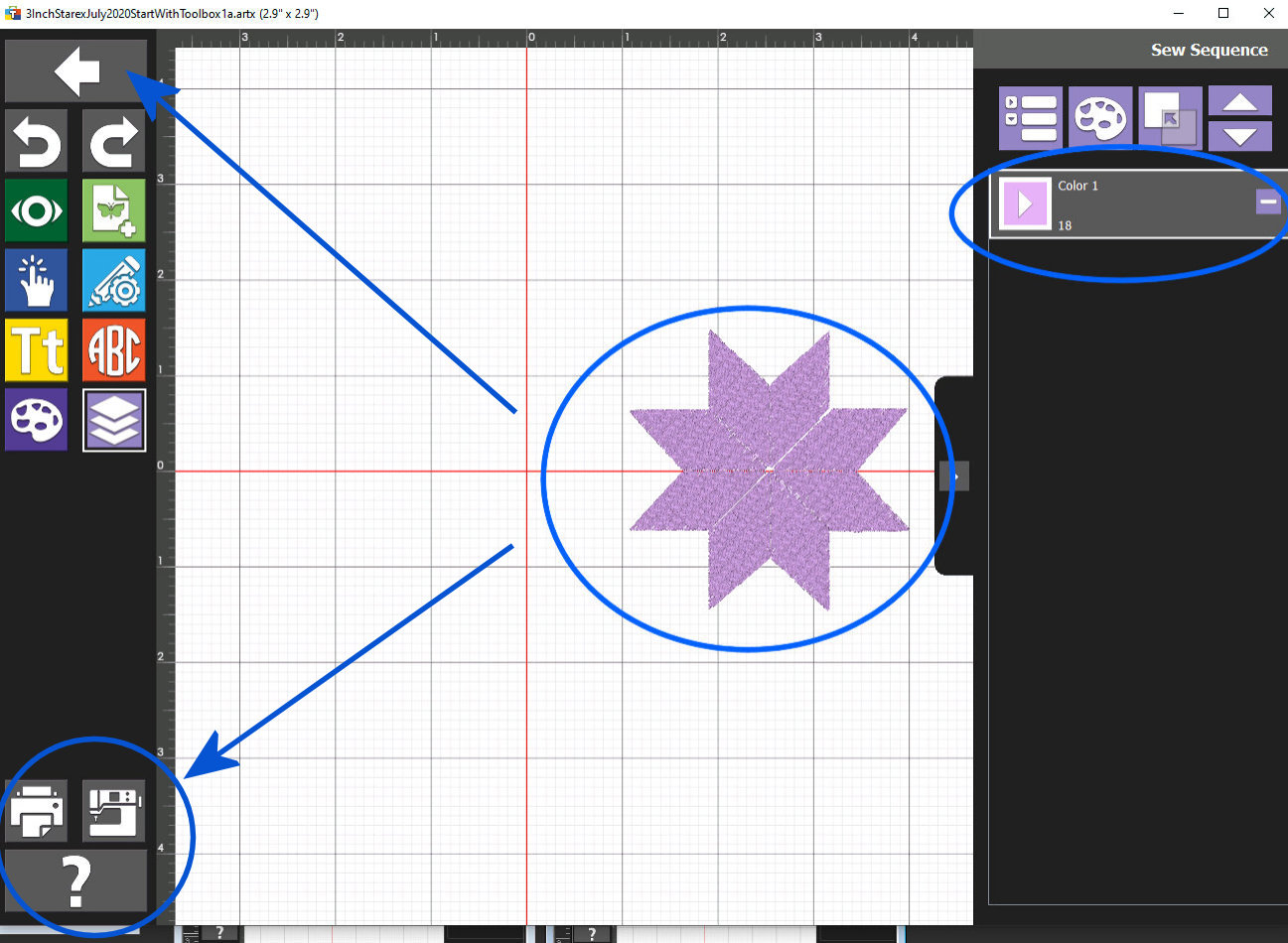
Ok! All that remains in our design are the Star stitches.
Now, we want to save the design on our computer's hard disk for transferring to a USB stick and, eventually onto our embroidery machine. After doing that and we press on the Toolbox "Return" button, we will also be saving our latest version of this design for Toolbox.
|
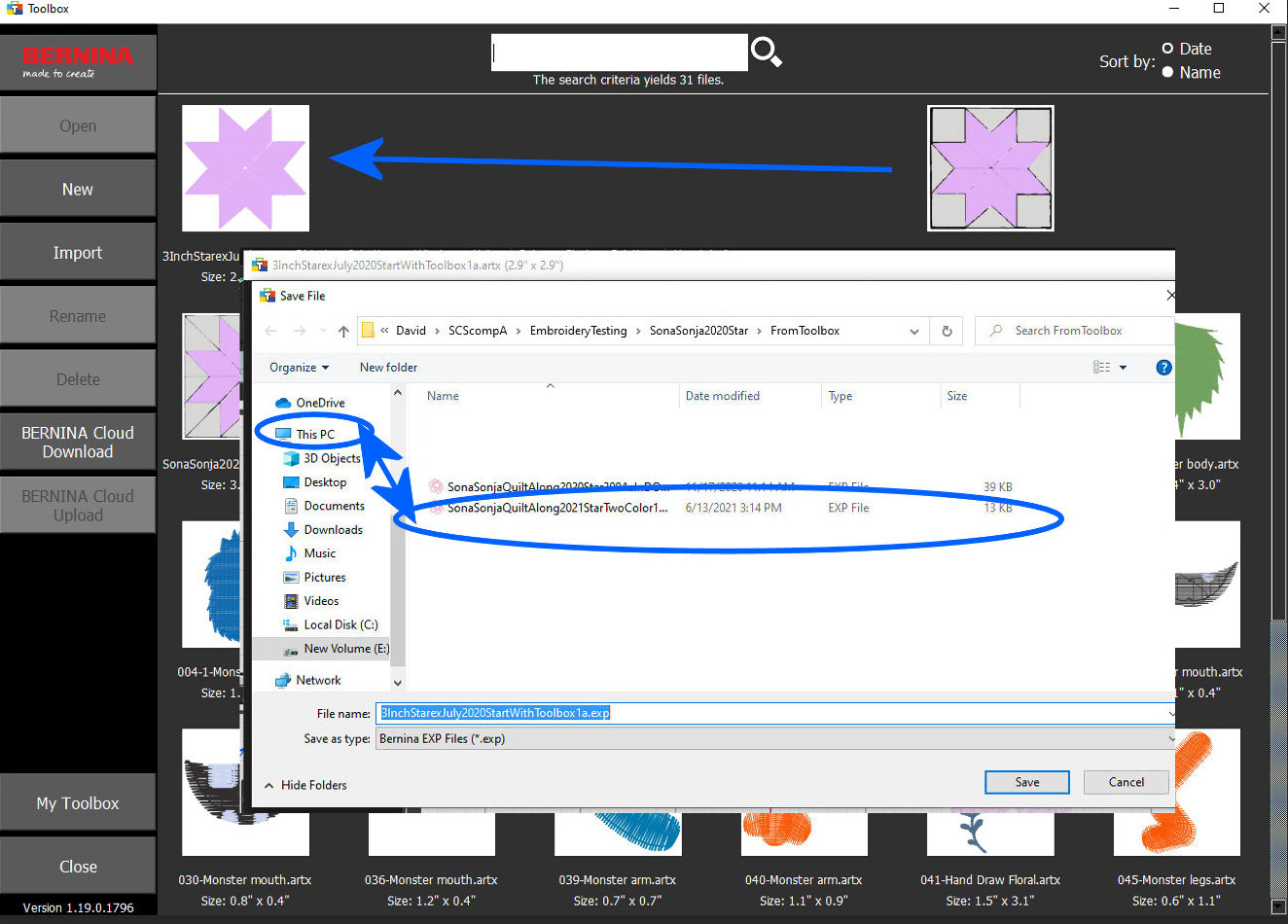
All set! Our original design is saved on our PC and in Toolbox.
|
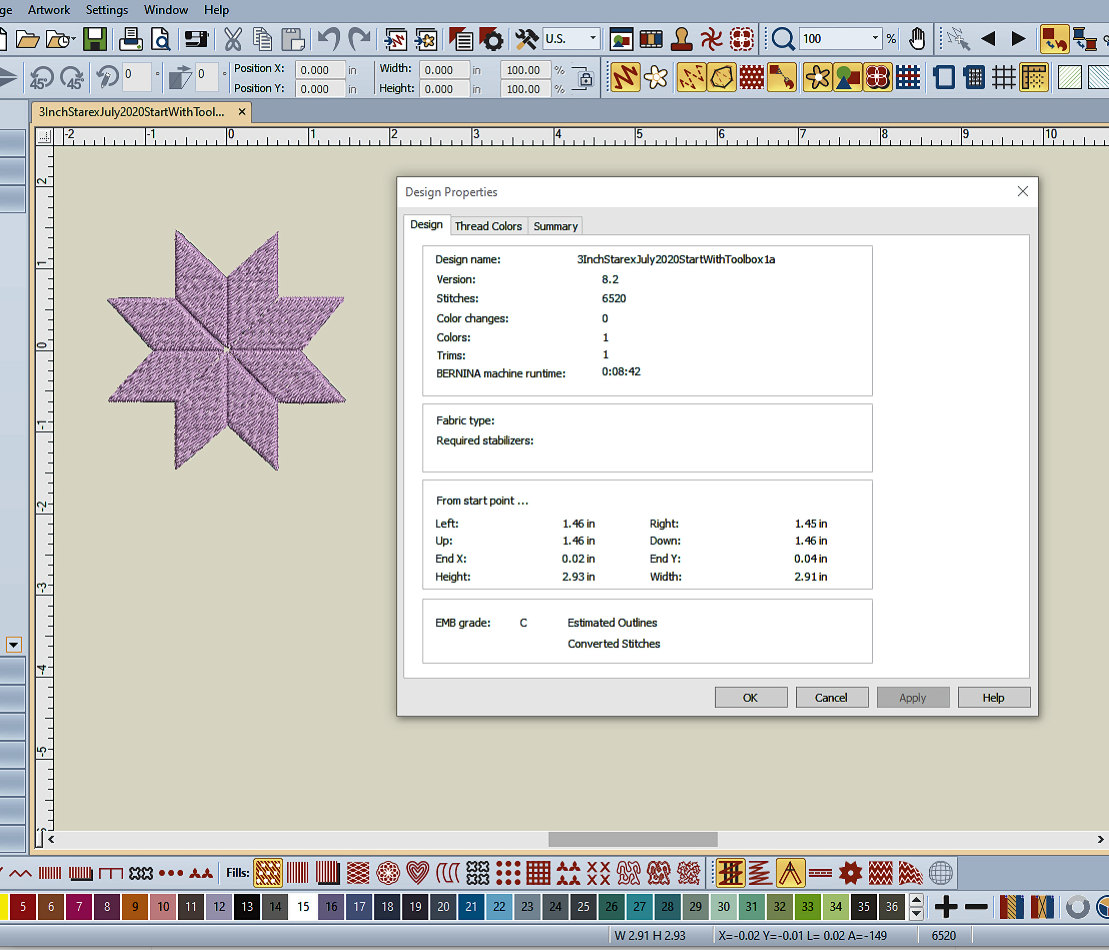
Artlink-shown Specifics of this Exercise’s Example
|
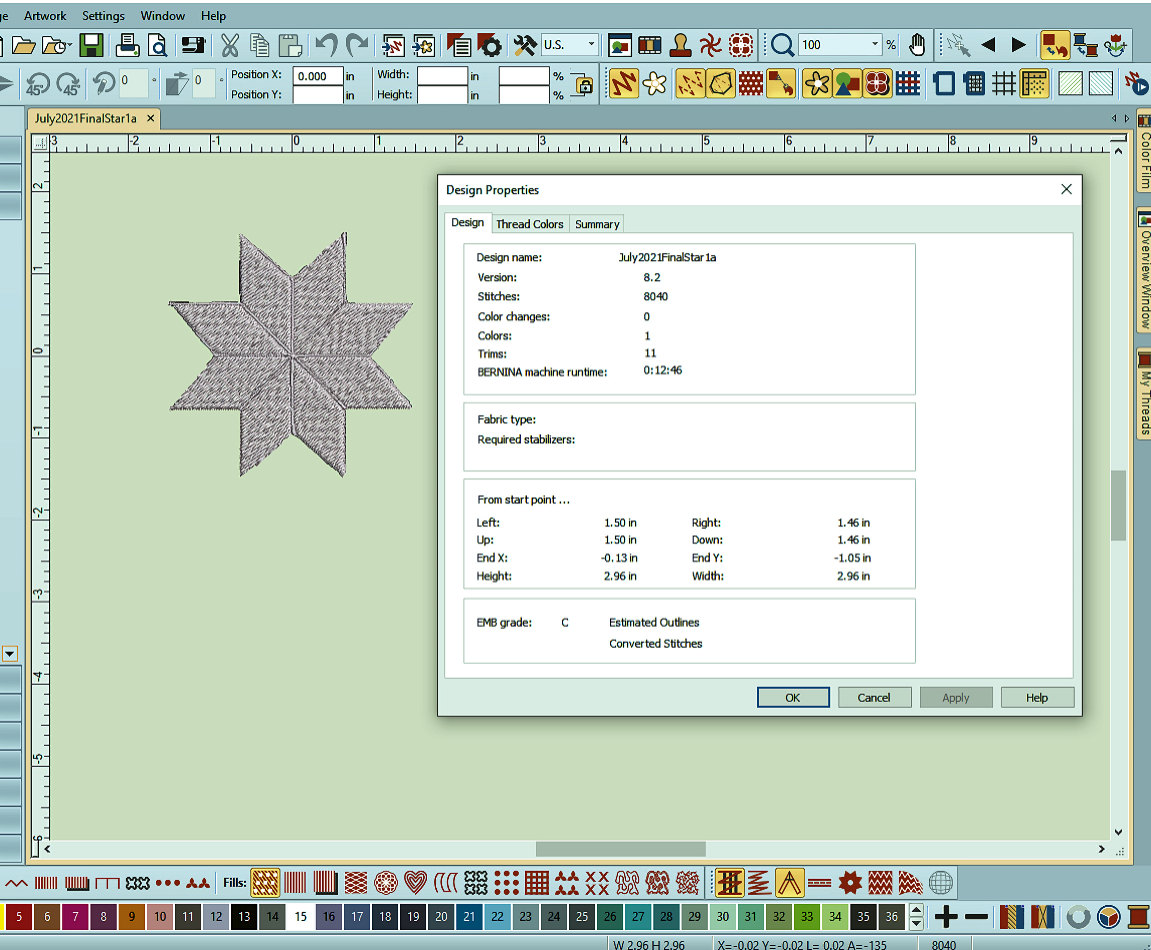
A Later-Try: Artlink-shown Specifics
|
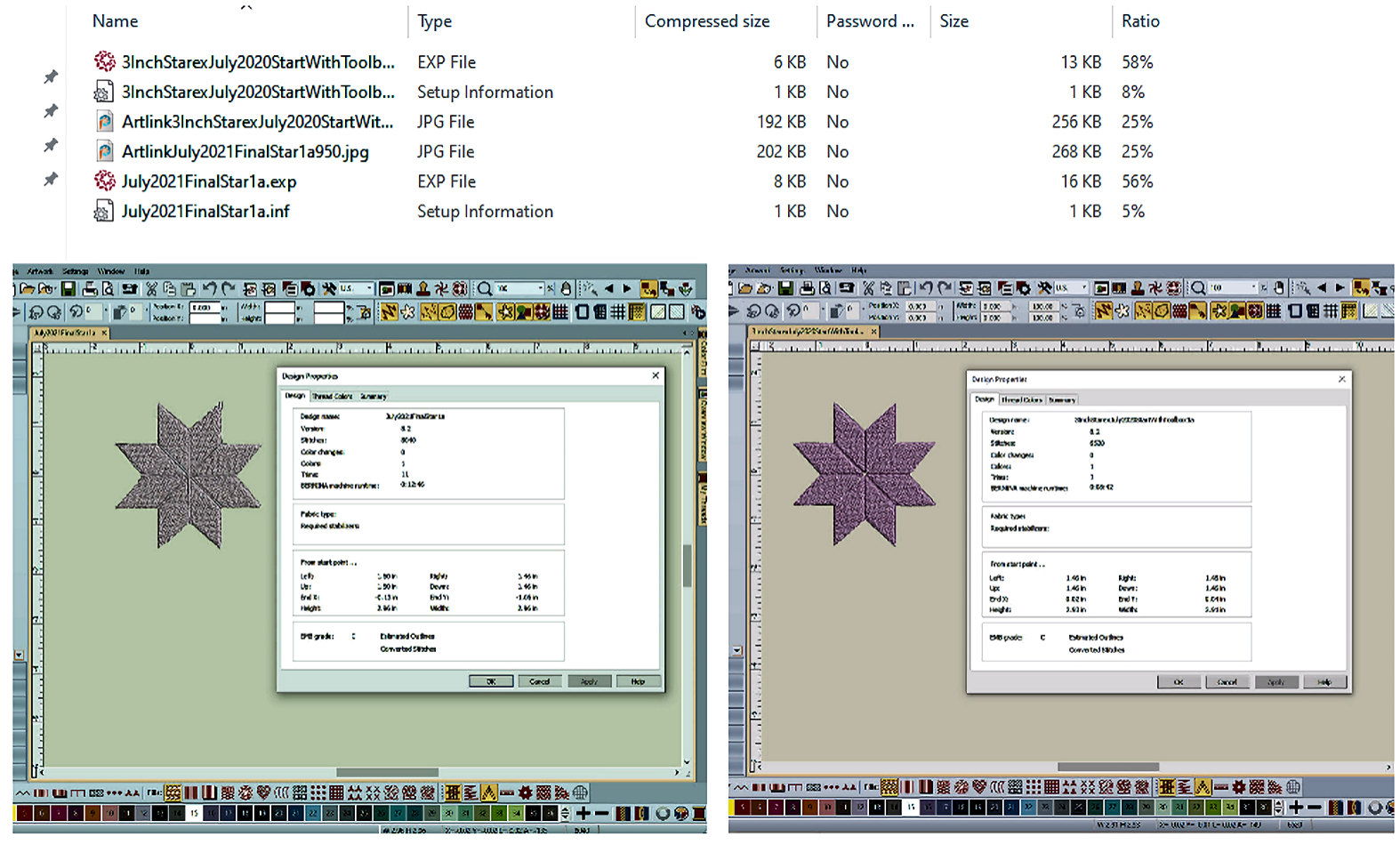
If you want to try the two EXPs, Click above.
If you have any questions/comments:
send mail to: BWOSToolbox at Bernina World of Sewing
|
|
 Bernina World of Sewing
Bernina World of Sewing